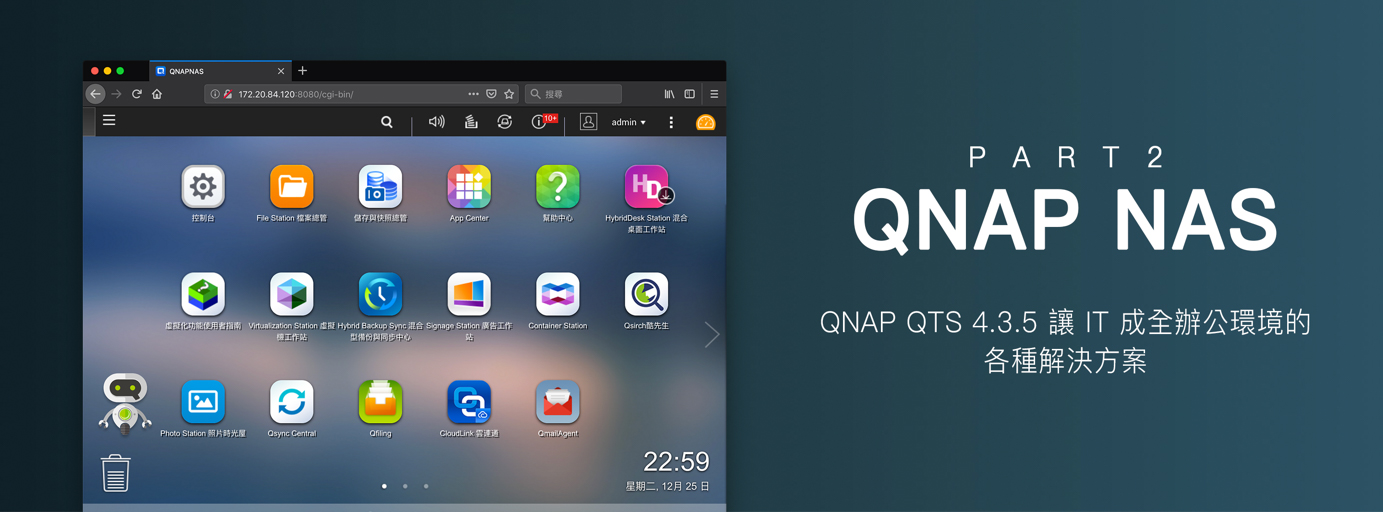
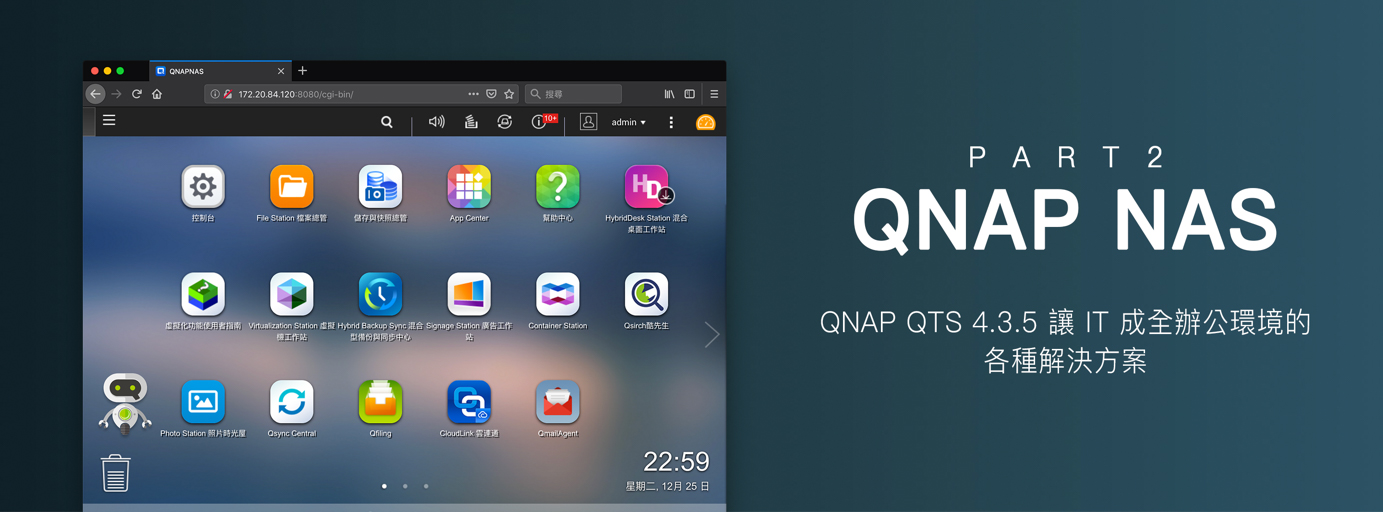
QNAP 極致效能三組合,一觸,即發 (Part 1)
QNAP QTS 4.3.5 讓 IT 成全辦公環境的各種解決方案 (Part 2)
- Notification Center: IT 能掌握的,超乎你的想像
- 網路與虛擬交換器:網路設置和硬體限制再也不是大問題
- Hybrid Backup Sync & Snapshot 快照:寶貴資料,免驚
- 三合一檔案存取沒煩惱,用更快的速度取得檔案
- File Station 與 Qsync:枕上、廁上、馬上,全球都是我的檔案存取工作站
- Qsync: 同步大檔案,離線編輯不是問題
- Qfile:FTP/WebDAV/SMB 從手機存取檔案,一定要這麼麻煩?
QNAP 企業入門,教你辦公怎麼用,一起跟我這樣做 (Part 3)
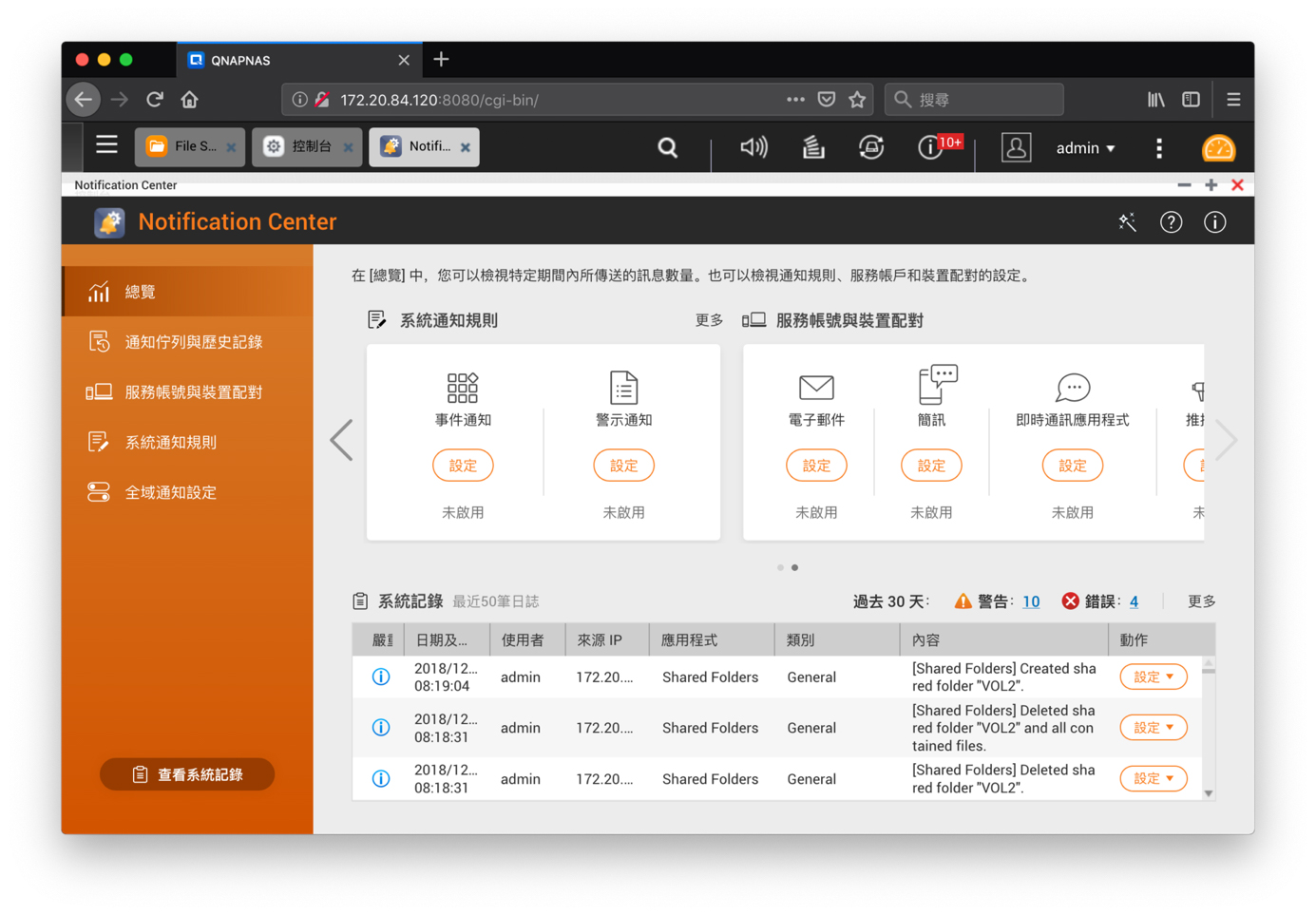
▲ 這款套件是在 QTS 4.3.5 版本推出的,Notification Center 就好像通知集散地,集中所有軟體或是服務的通知甚至是警示項目至單一窗口,讓 IT 人員能清楚掌握 NAS 各個套件的狀態。
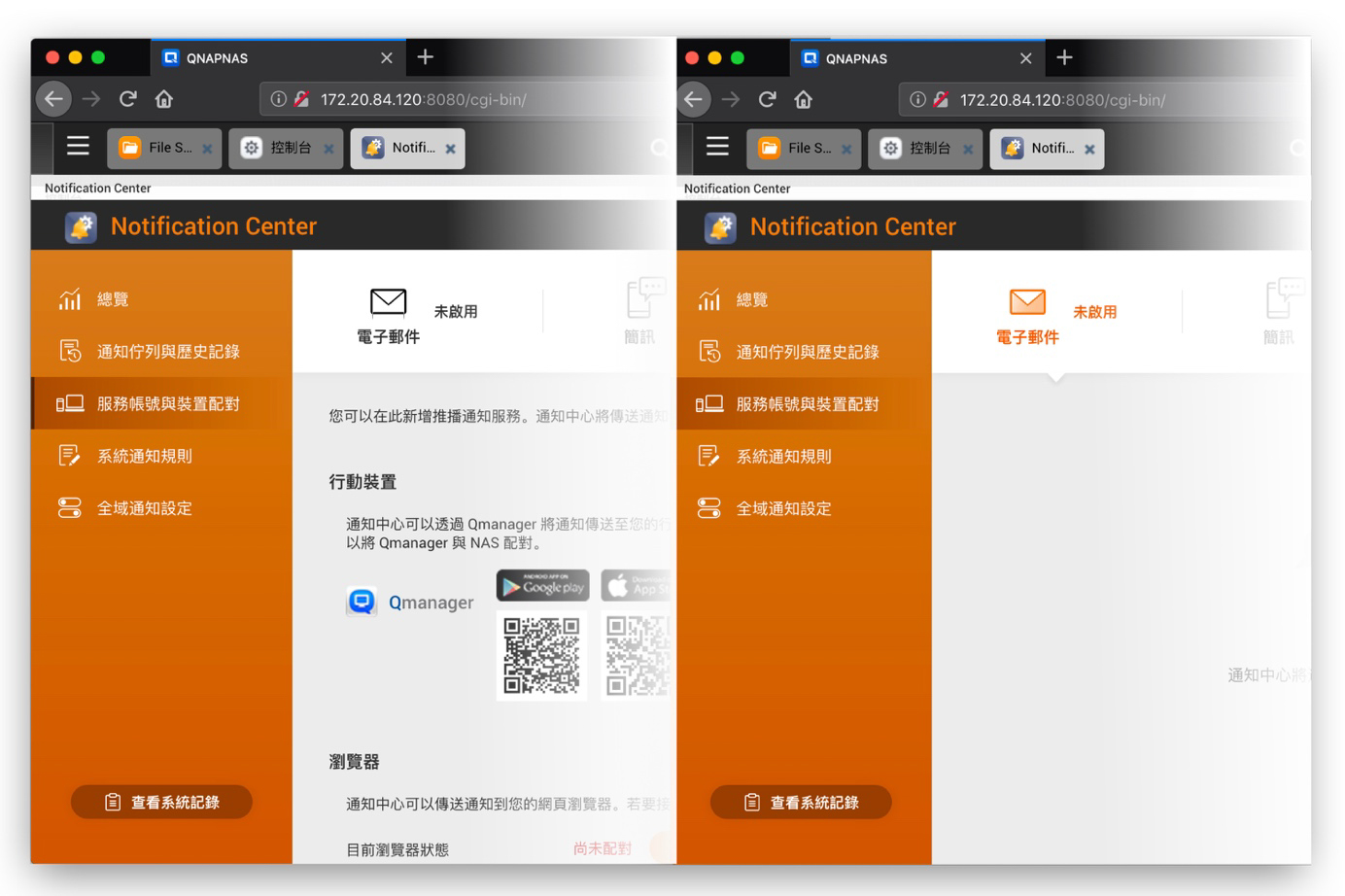
▲ Notification Center 提供多種媒介通知用戶相關訊息,最常見的 SMTP Mail 和 SMS 通知,QNAP 有提供 Qmanager 推播功能,在最短的時間內傳送通知至手機,讓 IT 人員可以盡快解決問題。
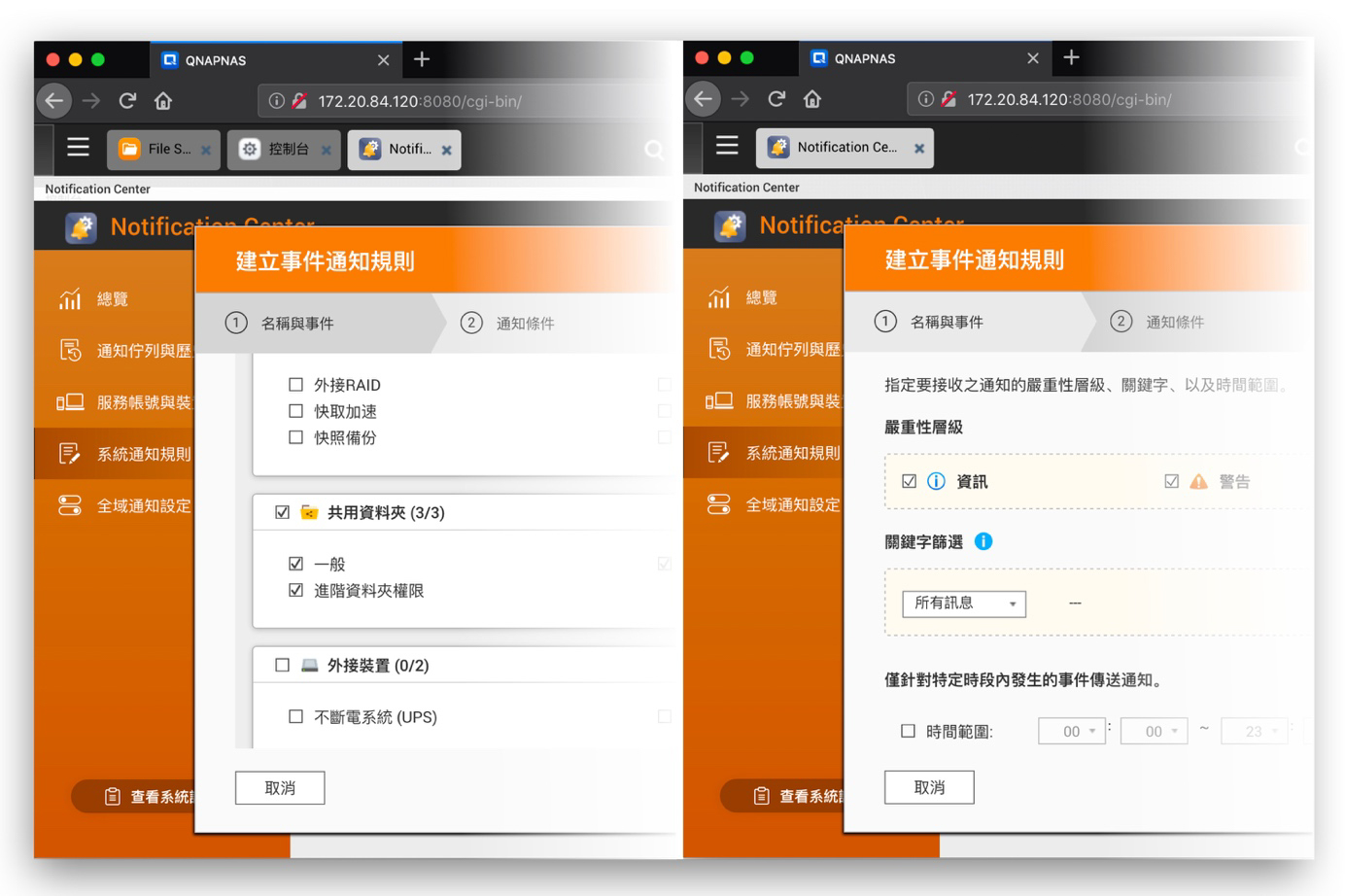
▲ 身位一位 IT 人員,我認為 Notification Center 的分類通知非常的實用,假如今天 File Station 出了問題,能通知負責管理檔案的人員處理,不會讓微不足道的小錯誤積滿了 IT 的信箱,也能達到分工處理,效率最高化的目的。
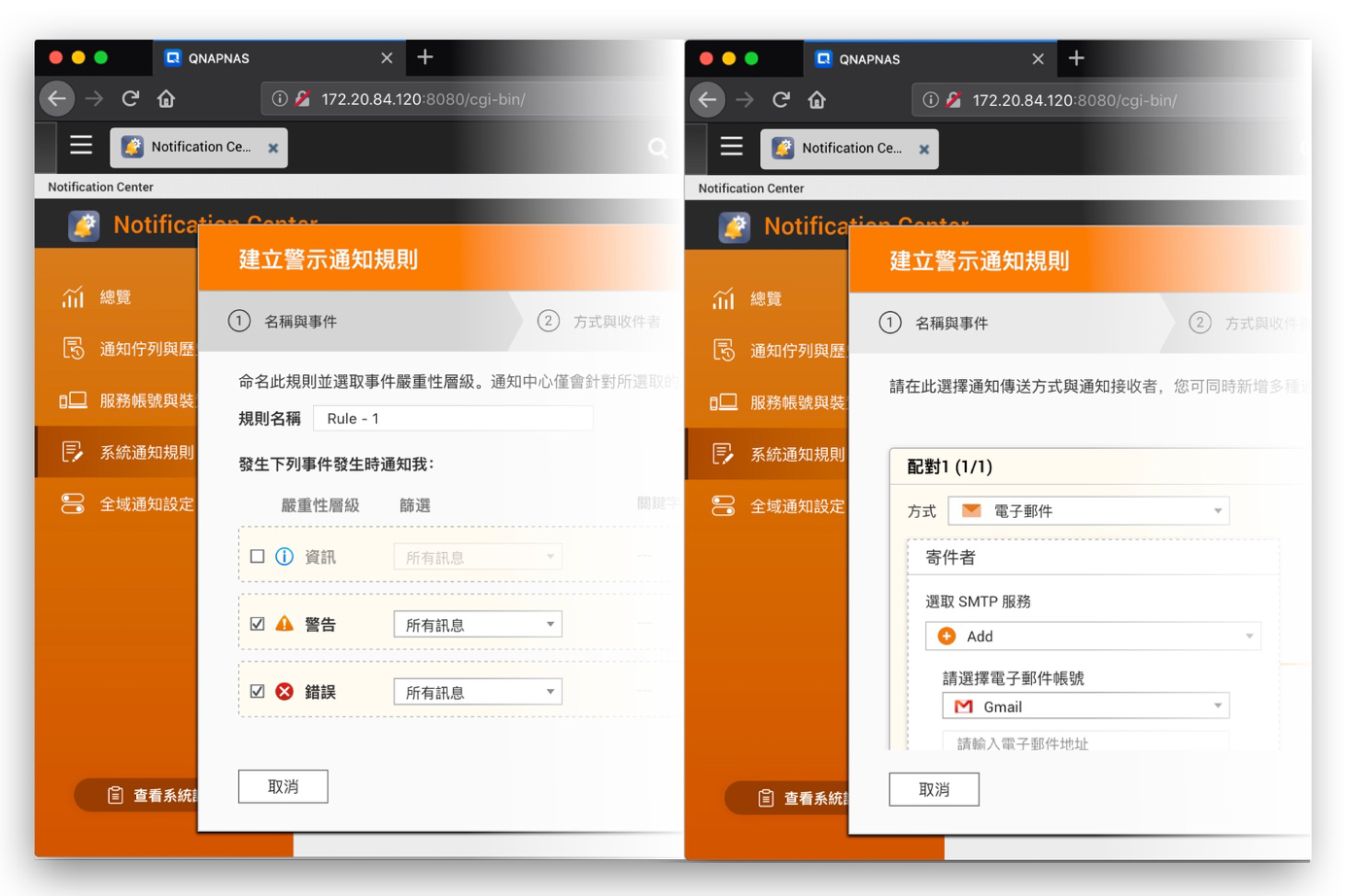
▲ 在警示上,也可以分別針對一般資訊、警告和錯誤發佈通知,讓對應的 IT 人員處理。
使用一台機器建置許多服務是一件再平常不過的事,像是 Virtual Machine 或是 Docker,都需要網路連線的使用,於是 vSwitch 提供單介面,模擬出同網段多 IP的環境。
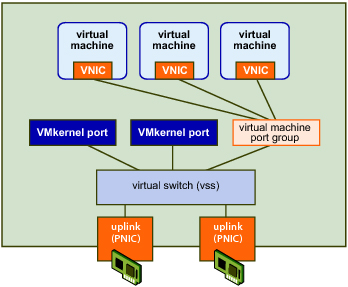
▲ 不過透過 vSwitch 設定, 雖然方便,但沒辦法利用 GUI 介面部署網路拓樸,只能使用 SSH 更改設定,在管理上和操作上都不直覺,常常讓 IT 頭疼。(來源:greenhousedata)
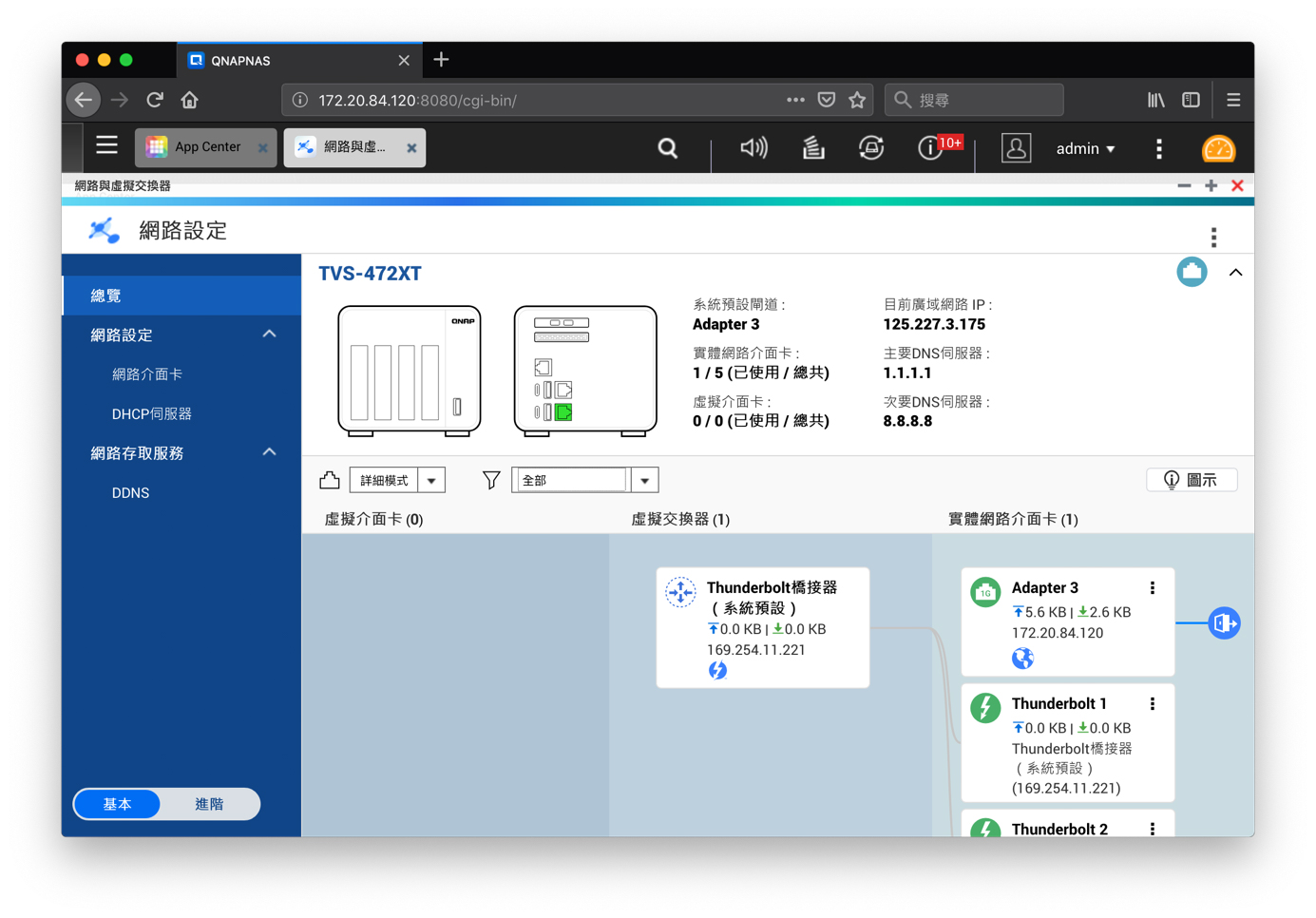
▲ 網路與虛擬交換器這款套件內建於 NAS 當中,軟體內清楚的顯示目前的 IP 位置和網路拓樸圖,能清楚的呈現出整台 NAS 的網路環境與連線。
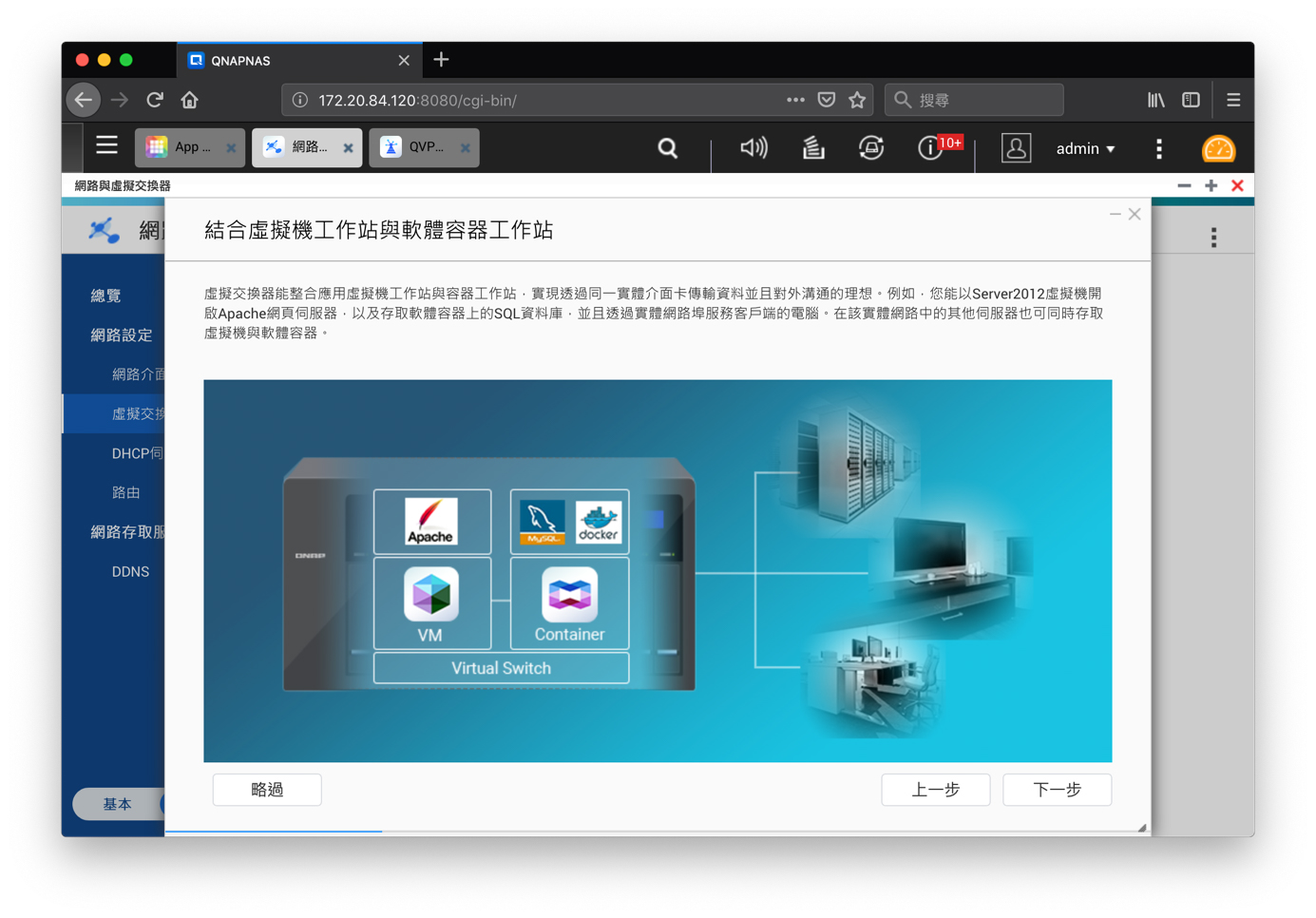
▲ 進階玩家在應用 NAS 時不免會架起 Web Server 或是其他 Docker container 的服務,就像我一直都將 Web Server 架設在 VM 中的 Windows Server 2012 IIS 當中,但又不想要 SQL 資料庫佔用 Web Server VM 的效能,另開 VM 給 SQL 單獨運行也有些浪費。
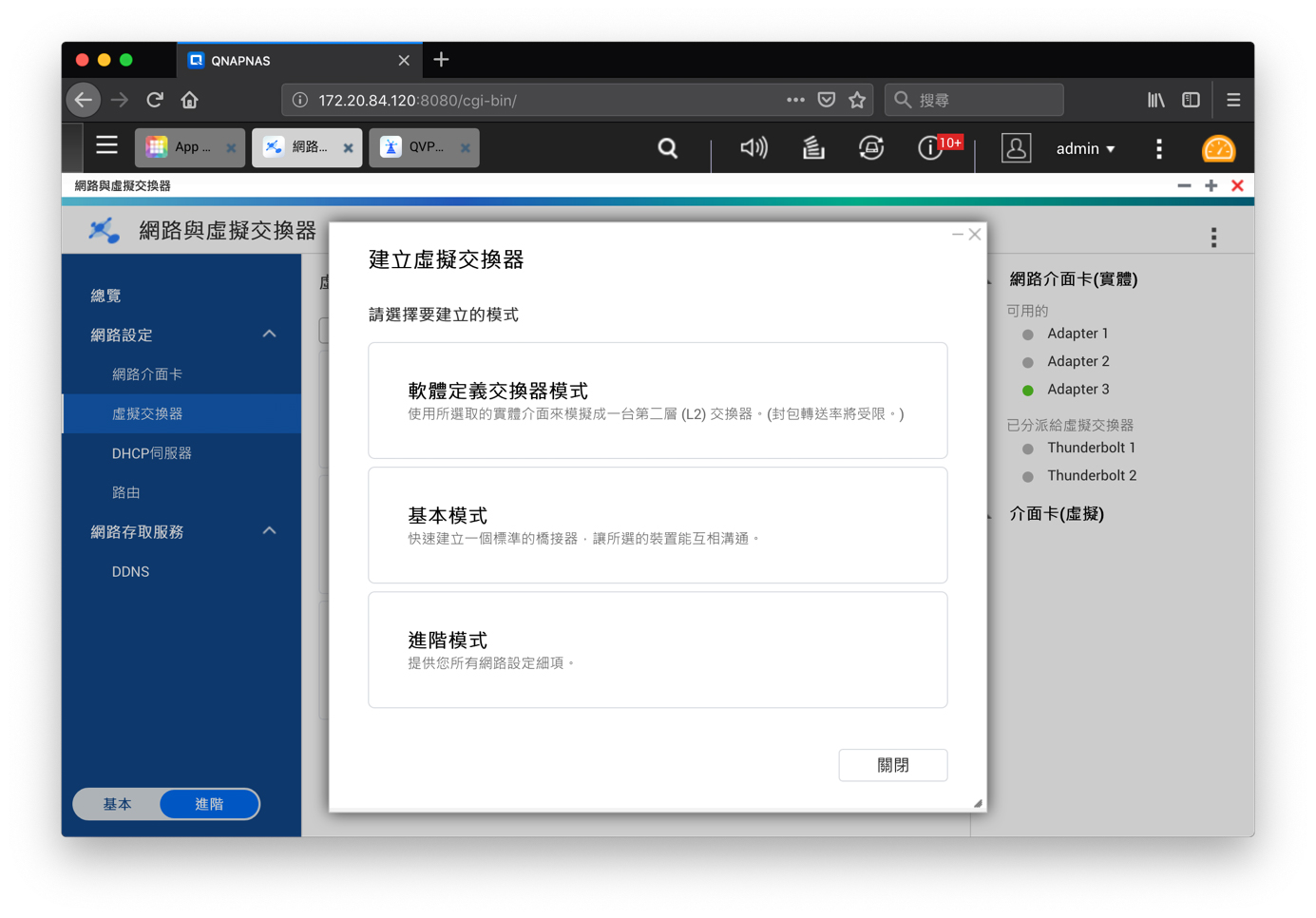
▲ 這時就可以利用 「網路與虛擬交換器」套件,建立一個 Web Server 對 SQL 的單獨封閉式連線。
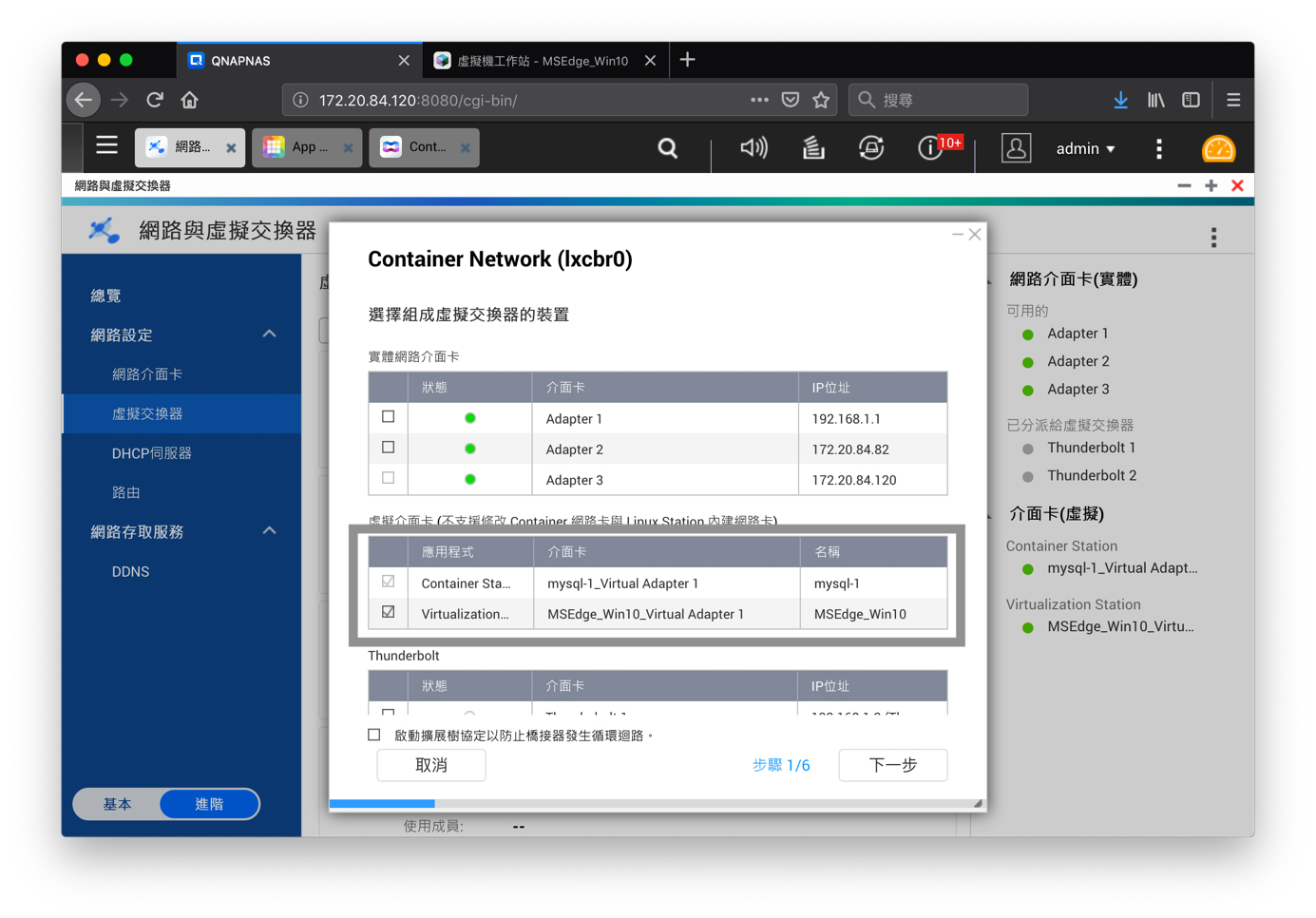
▲ 使用「網路與虛擬交換器」,將兩台 Server 的網路卡綁在同一個虛擬網段下,並設定 NAT 讓網路都可以順利對應外網。
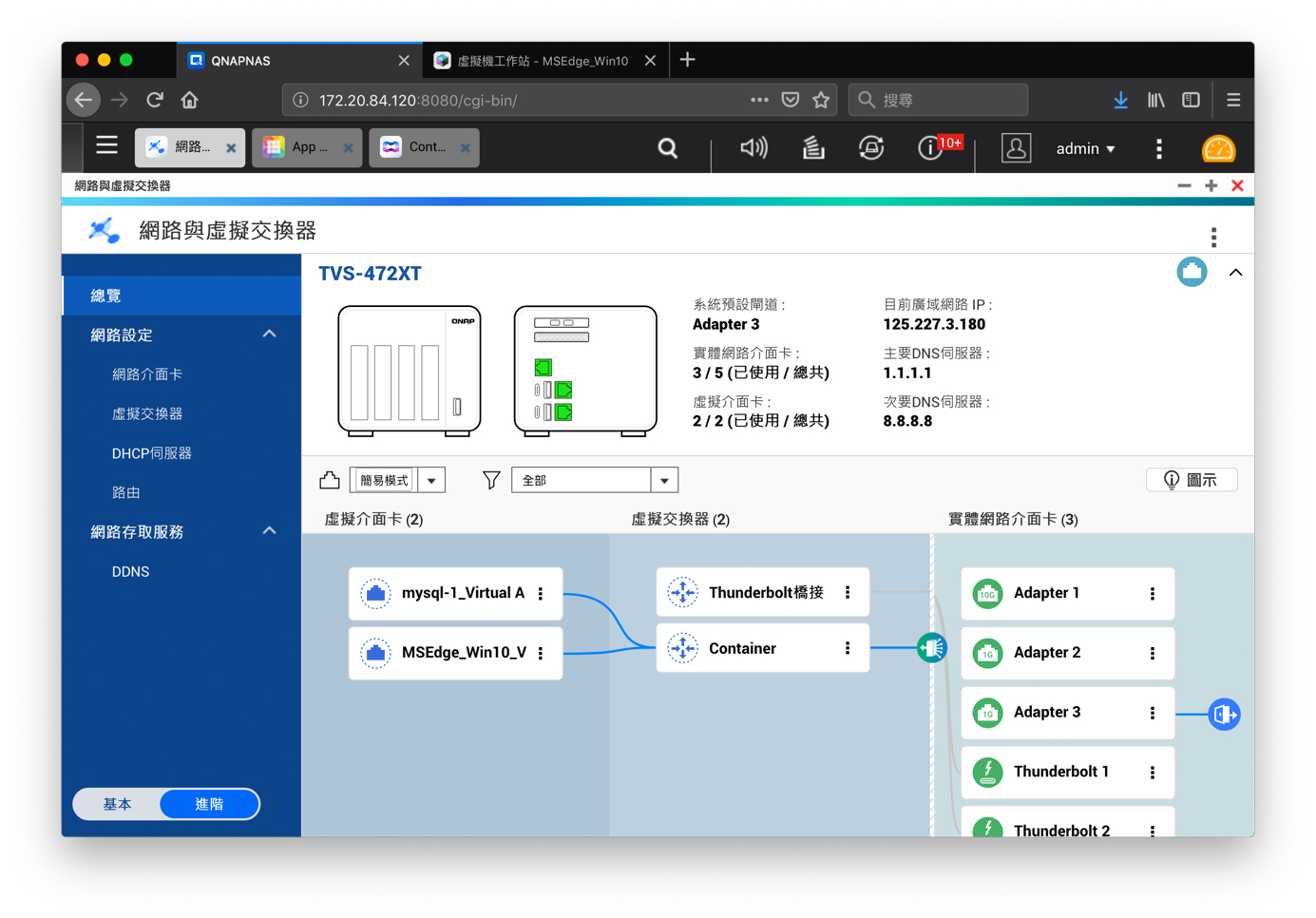
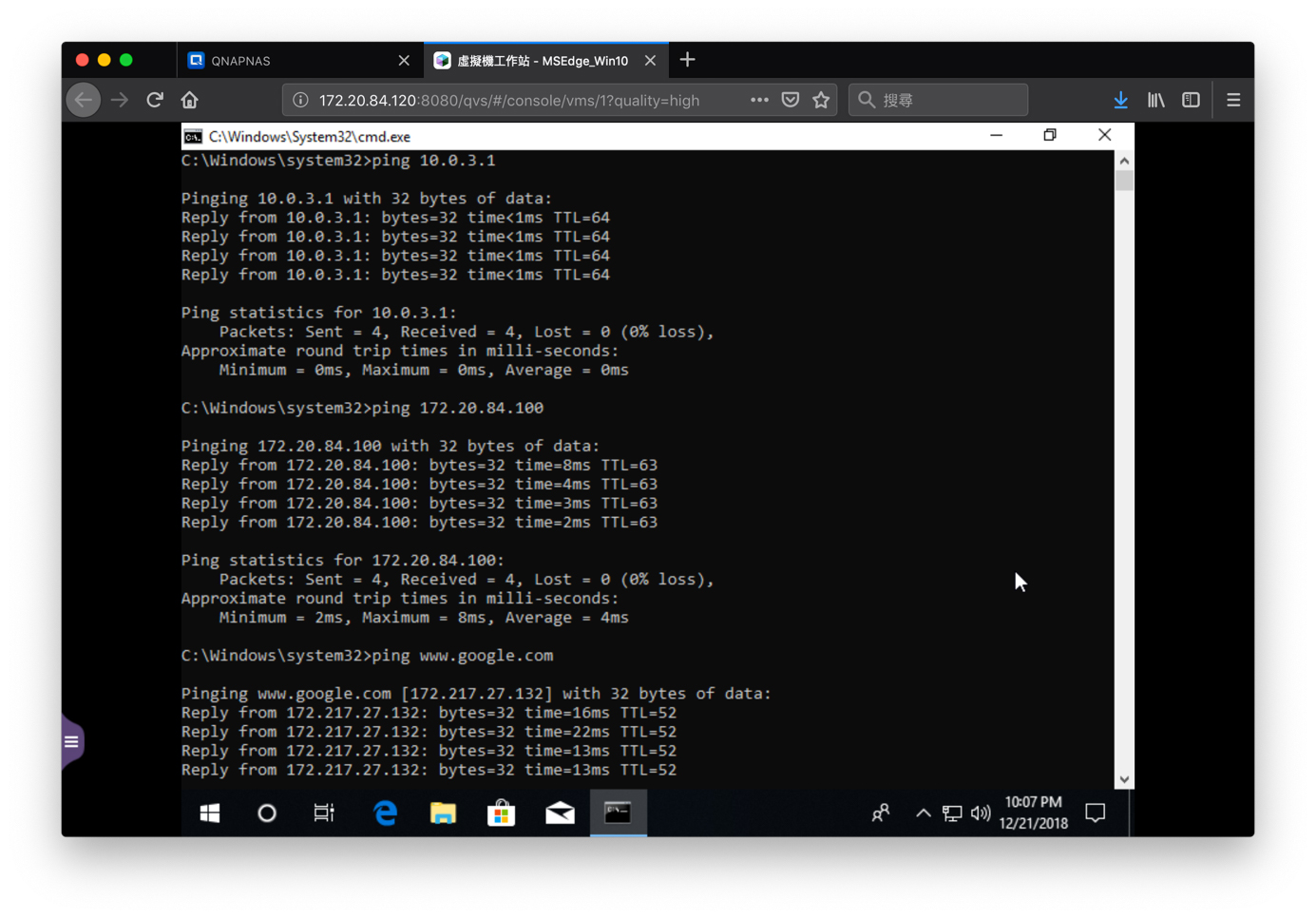
▲ (圖一)完成兩台 Server 的網路串聯,都使用虛擬網路,不需耗費硬體傳輸孔。
(圖二)網路都有成功連線。
Ping 1: 對 SQL Server 10.0.3.1
Ping 2: 對 NAS 網段其他伺服器
Ping 3: 對外網 Google
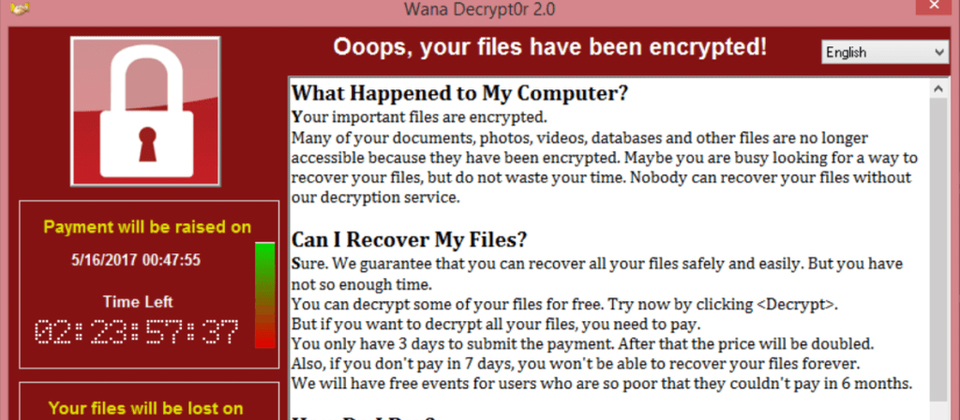
▲ 看到這張圖,相信大家一定不陌生,在近年裡,勒鎖式病毒透過加密使用者的電腦資料,並要求解密贖金風行全球,至今,都還有許多的勒索病毒潛伏在網路世界中,重要知道還是備份、備份再備份。 (來源:iThome)
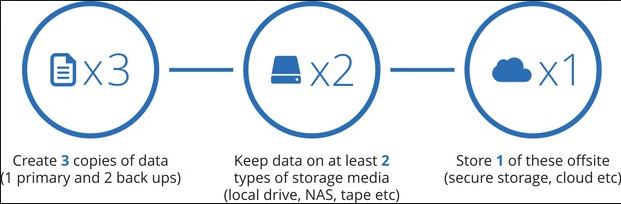
▲ 321 備份是目前建議的備份方法,三個不同的版本、兩個備份方式、一個異地存放備份,如果透過傳統的方式備份,需要的不但是備份軟體上的成本開銷,有時候備份軟體的技術未達,可能需要的備份空間/時間/大小都是問題點。(來源:Techbang)
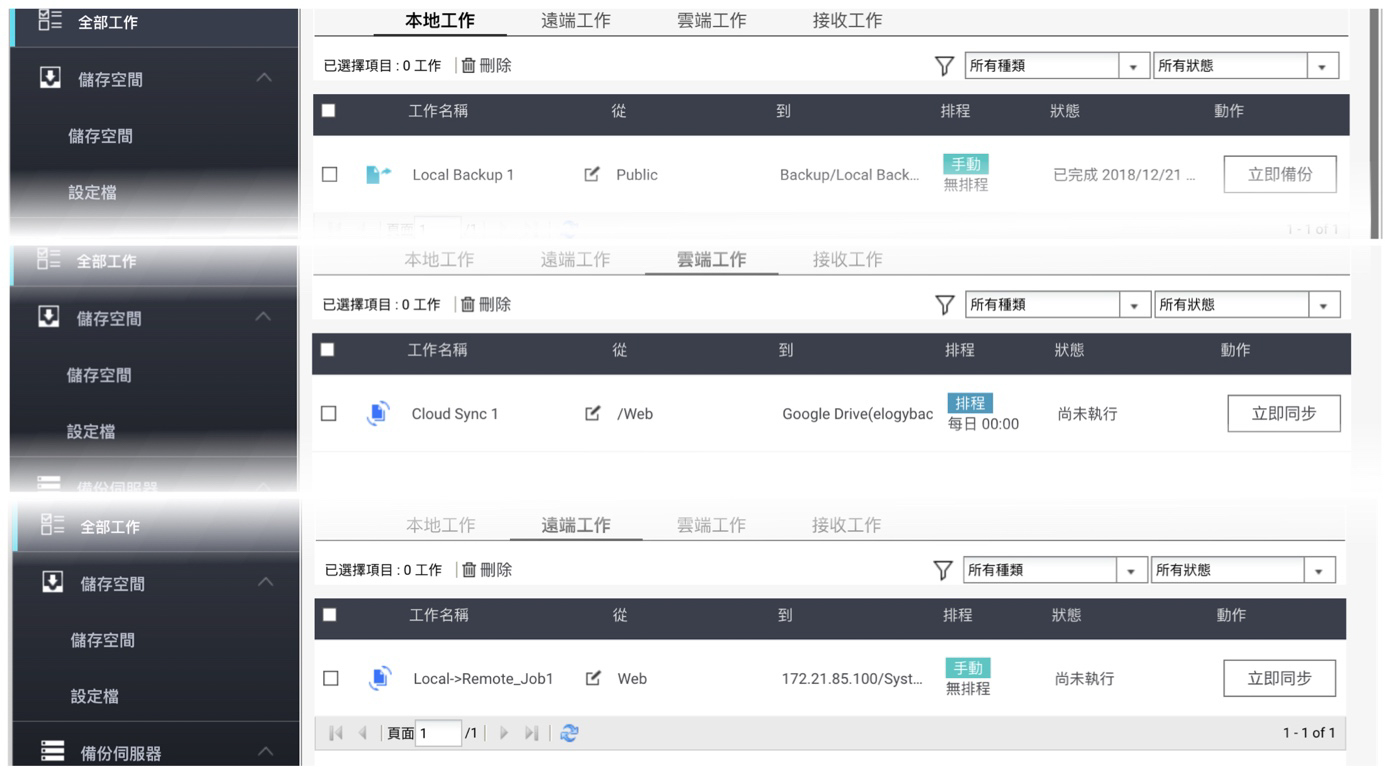
▲ 在我們公司的機房當中,我就採用了 Hybrid Backup Sync 來建立到 Google Drive、其他 NAS 和本地備份 。
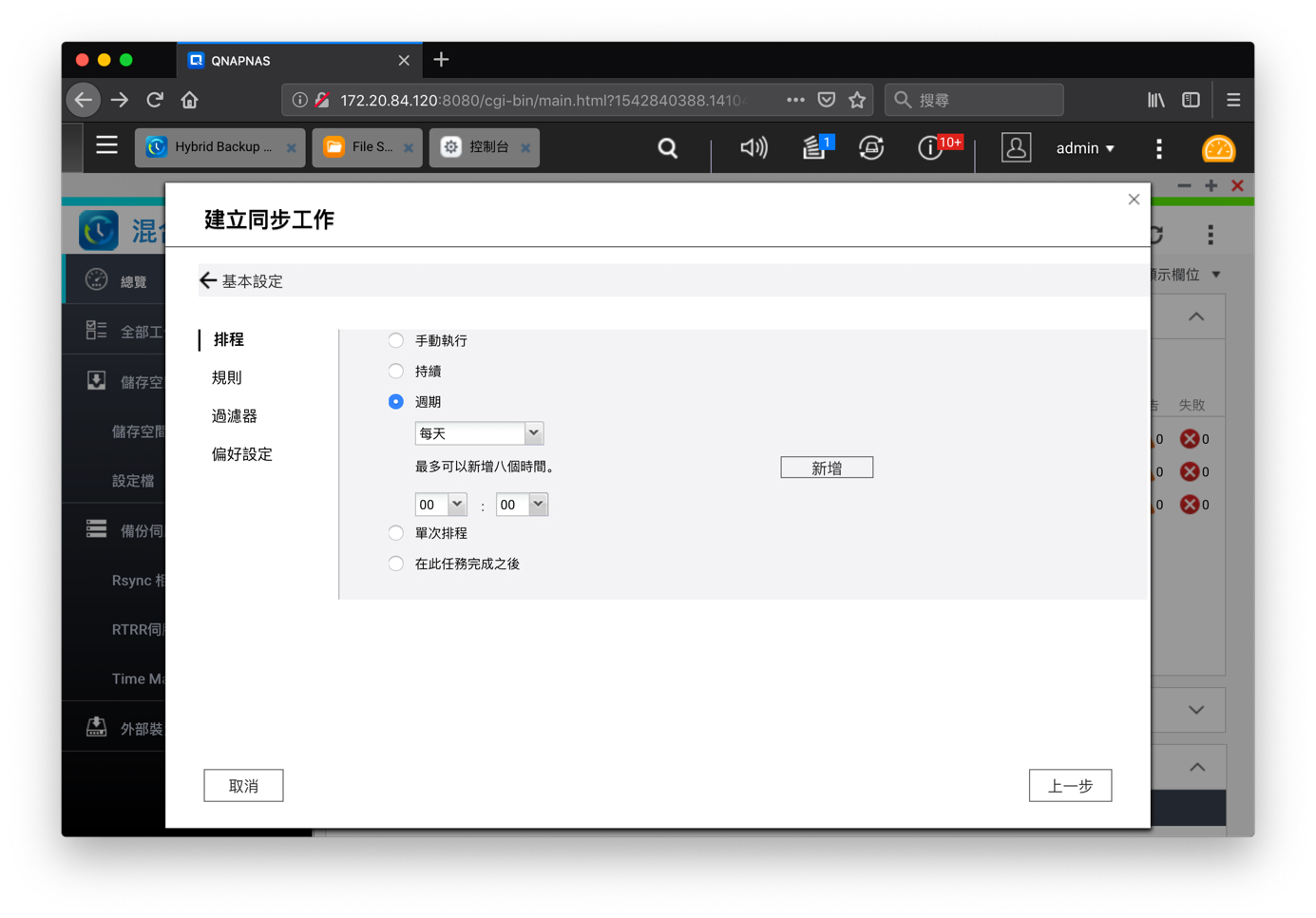
▲ 備份到各空間時,都能排程備份時間,避開使用頻繁的尖峰時刻。
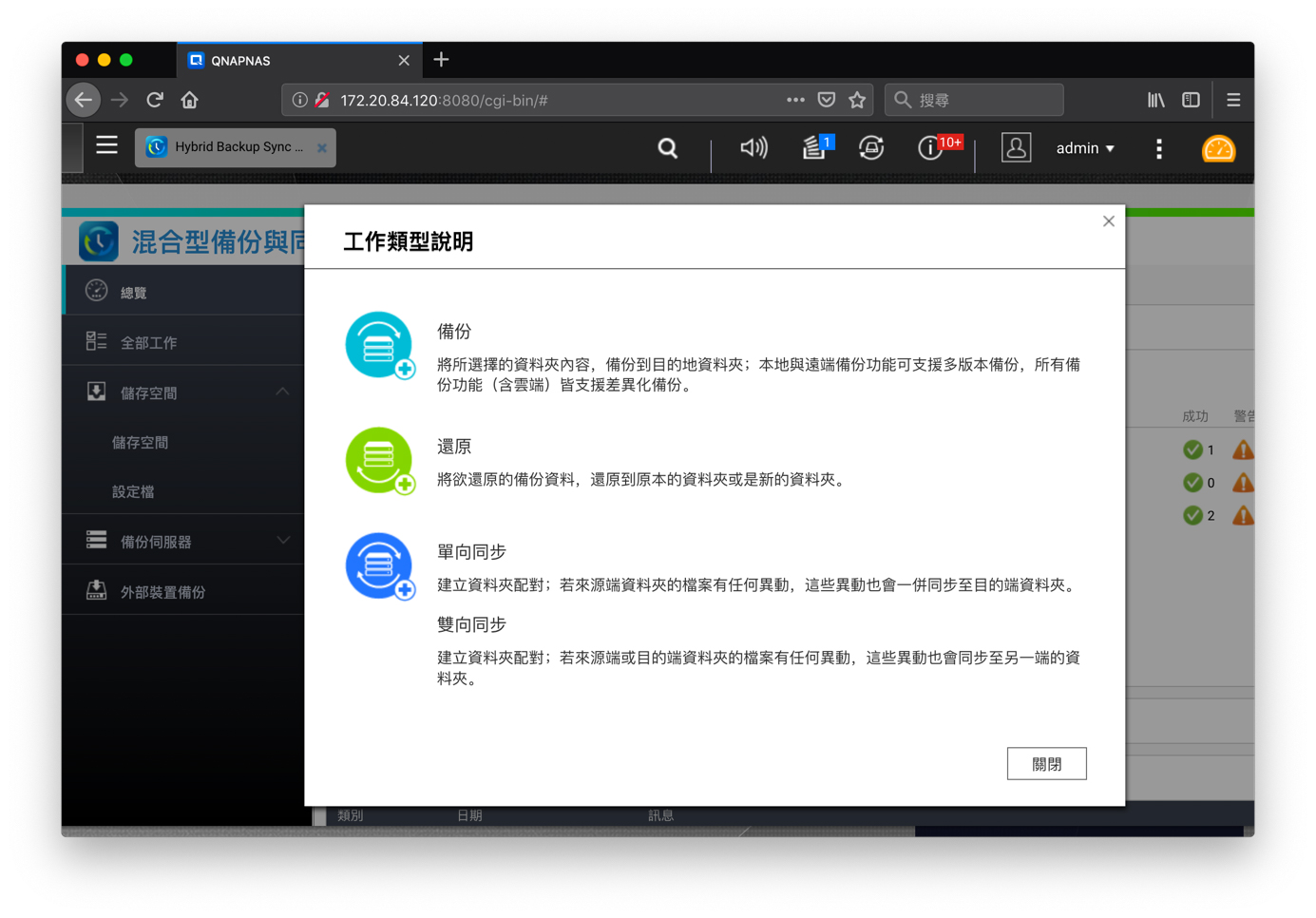
▲ 在 Hybrid Backup 軟體當中,備份可以提供同步和備份的功能。
備份:就是在特定時間裡將 NAS 的資料包裝至遠端,可以保留多版本,供還原使用
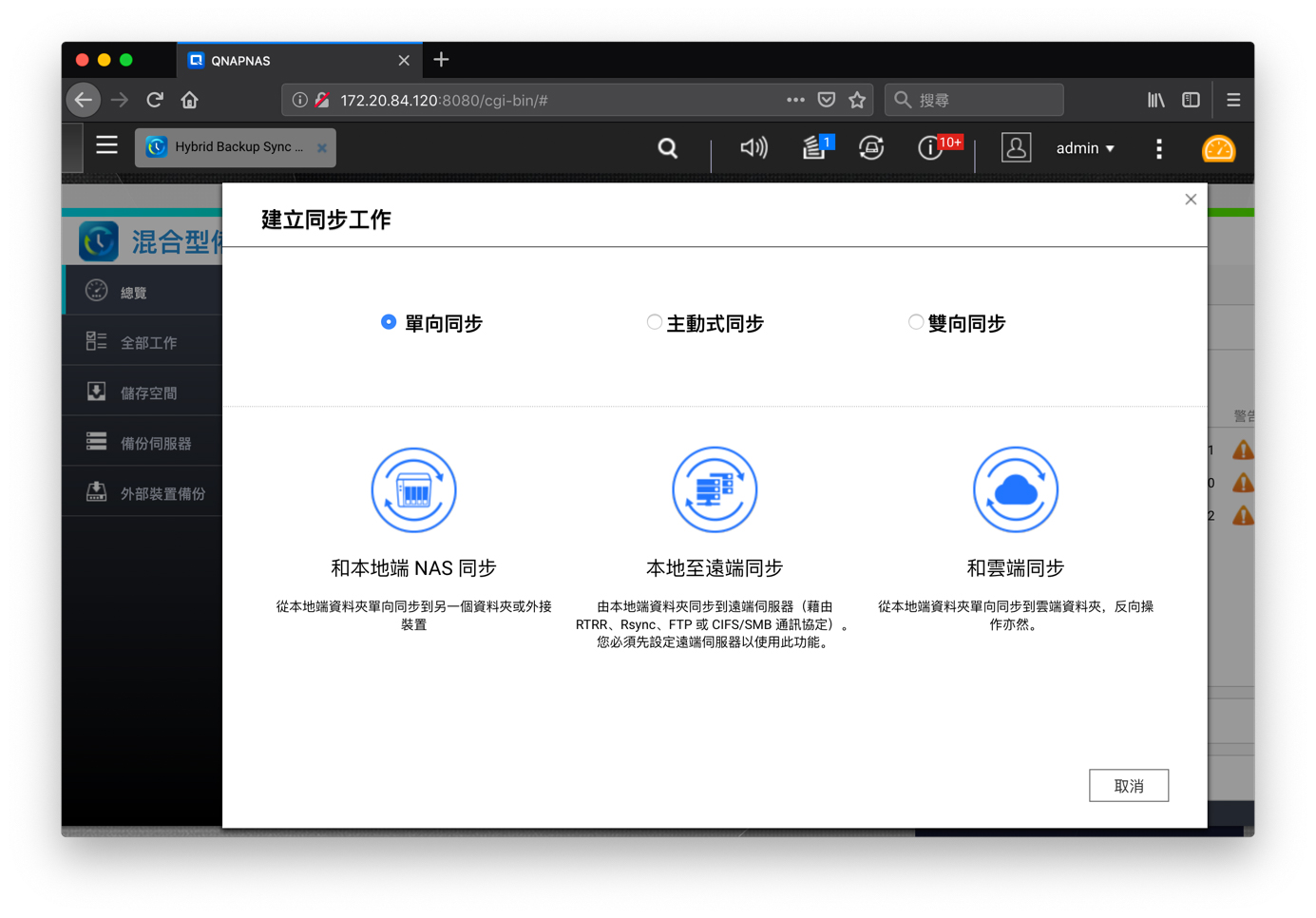
▲ 同步:同步的定義在於 24 小時進行,維持 NAS 和遠端資料的一致性,沒有版本分別。
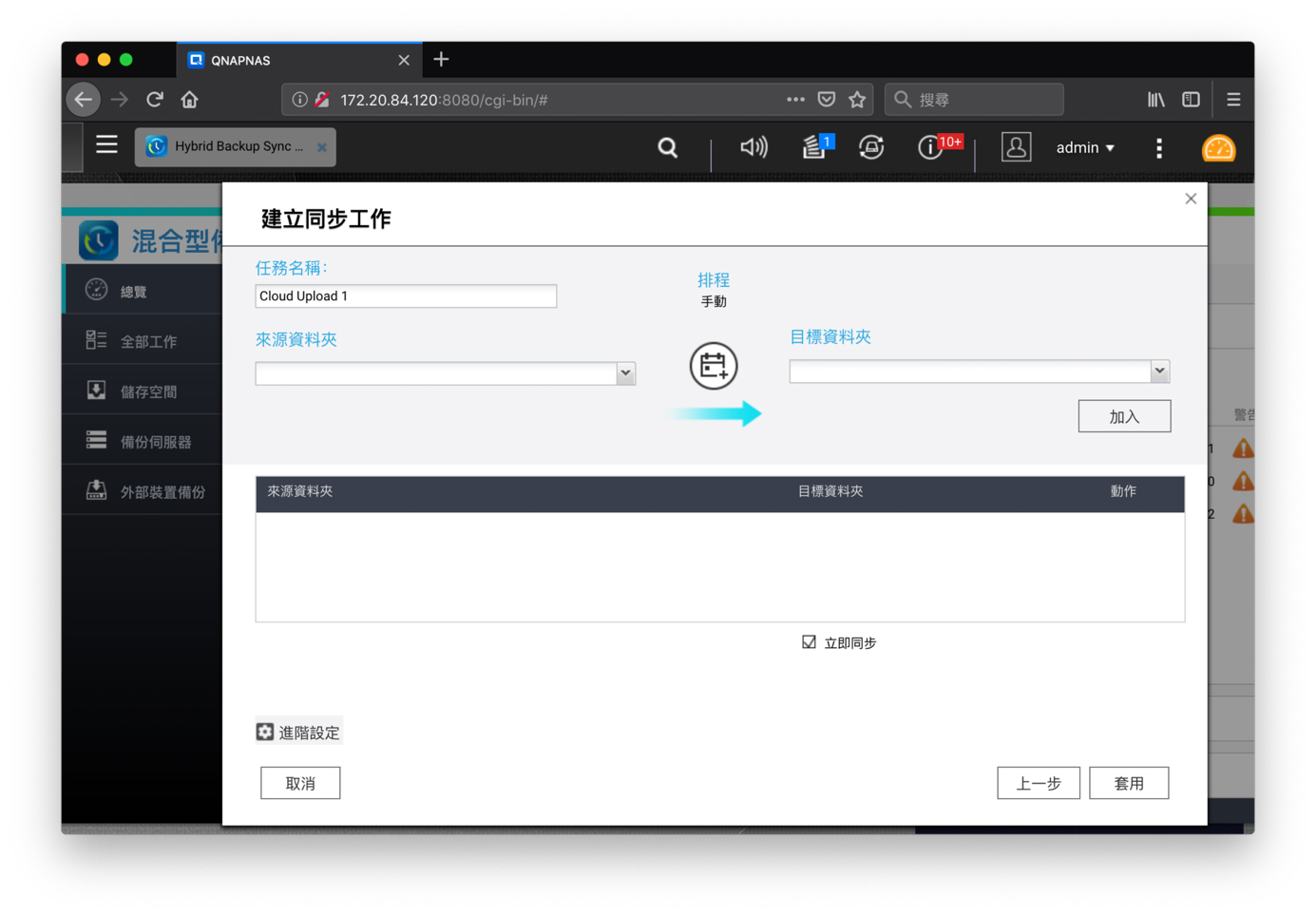
▲ 單向同步:將 NAS 資料上傳到 Google Drive
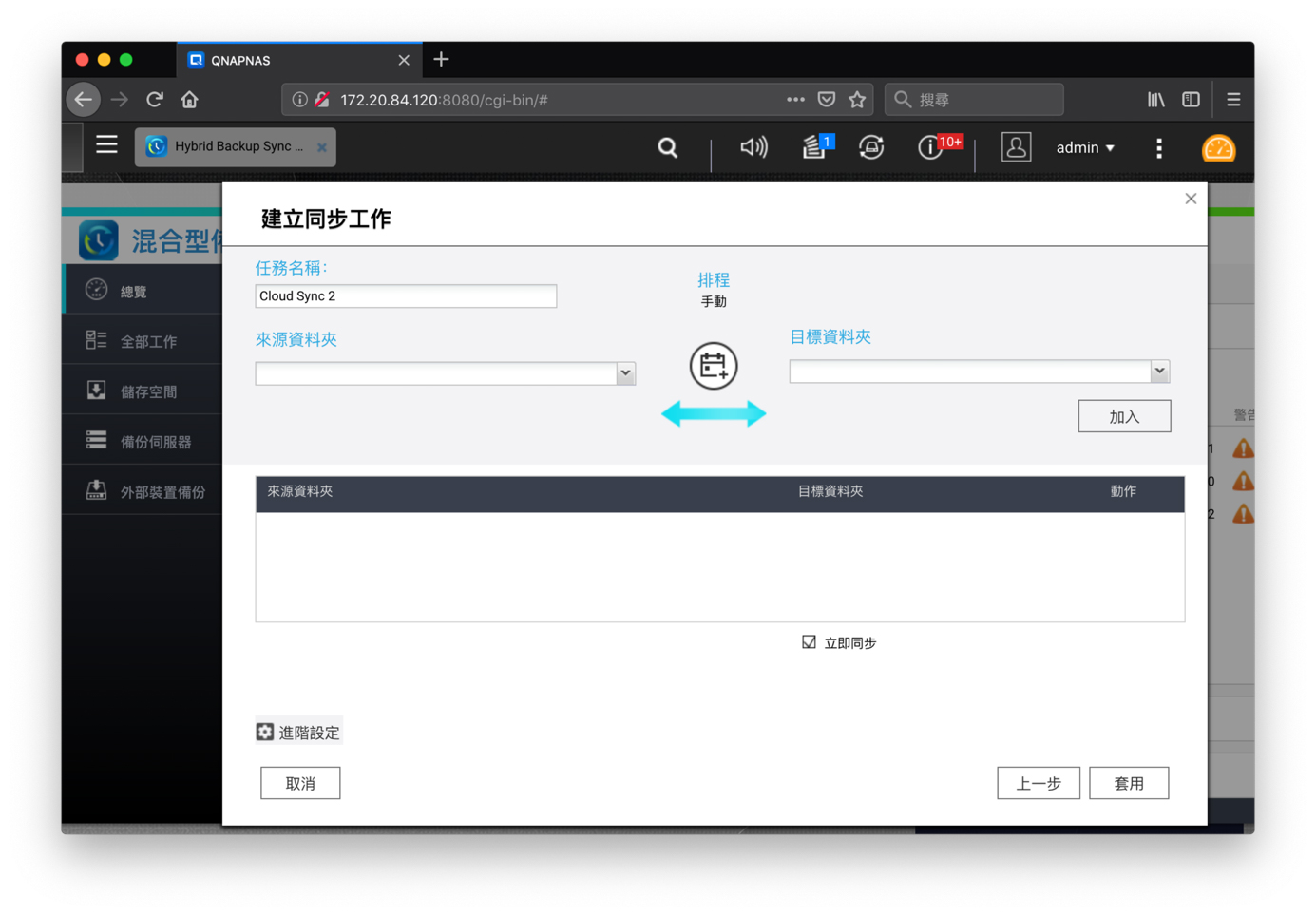
▲ 雙向同步:將 NAS 資料上傳到 Google Drive,但又可以同時下載 Google Drive 的指定資料夾回 NAS 當中。
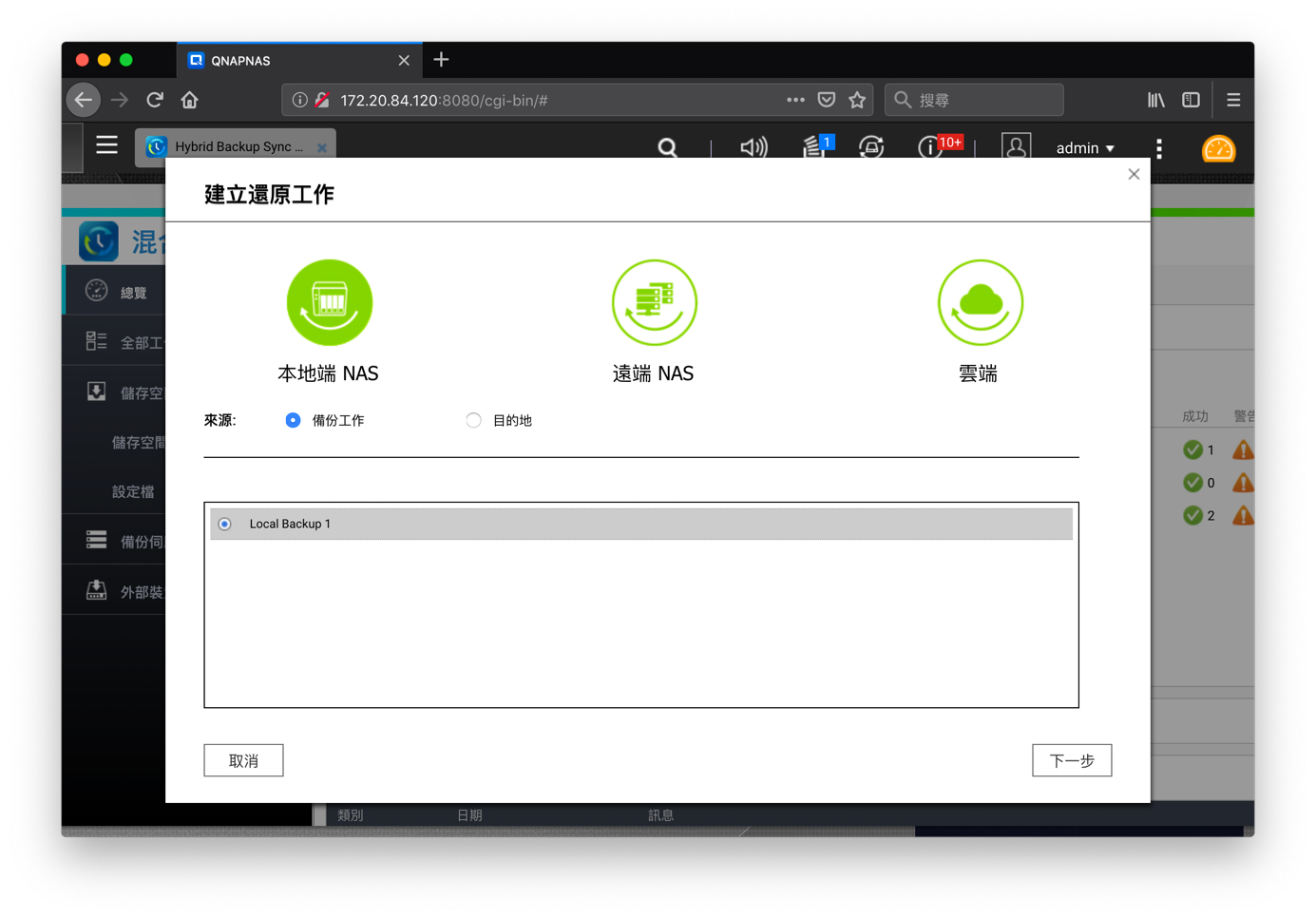
▲ 當 NAS 發生問題時,點擊「還原」,熱騰騰的資料就回到 NAS 上了,如果有異地又有多版本備份,故障造成的資料遺失就能夠降到最低。
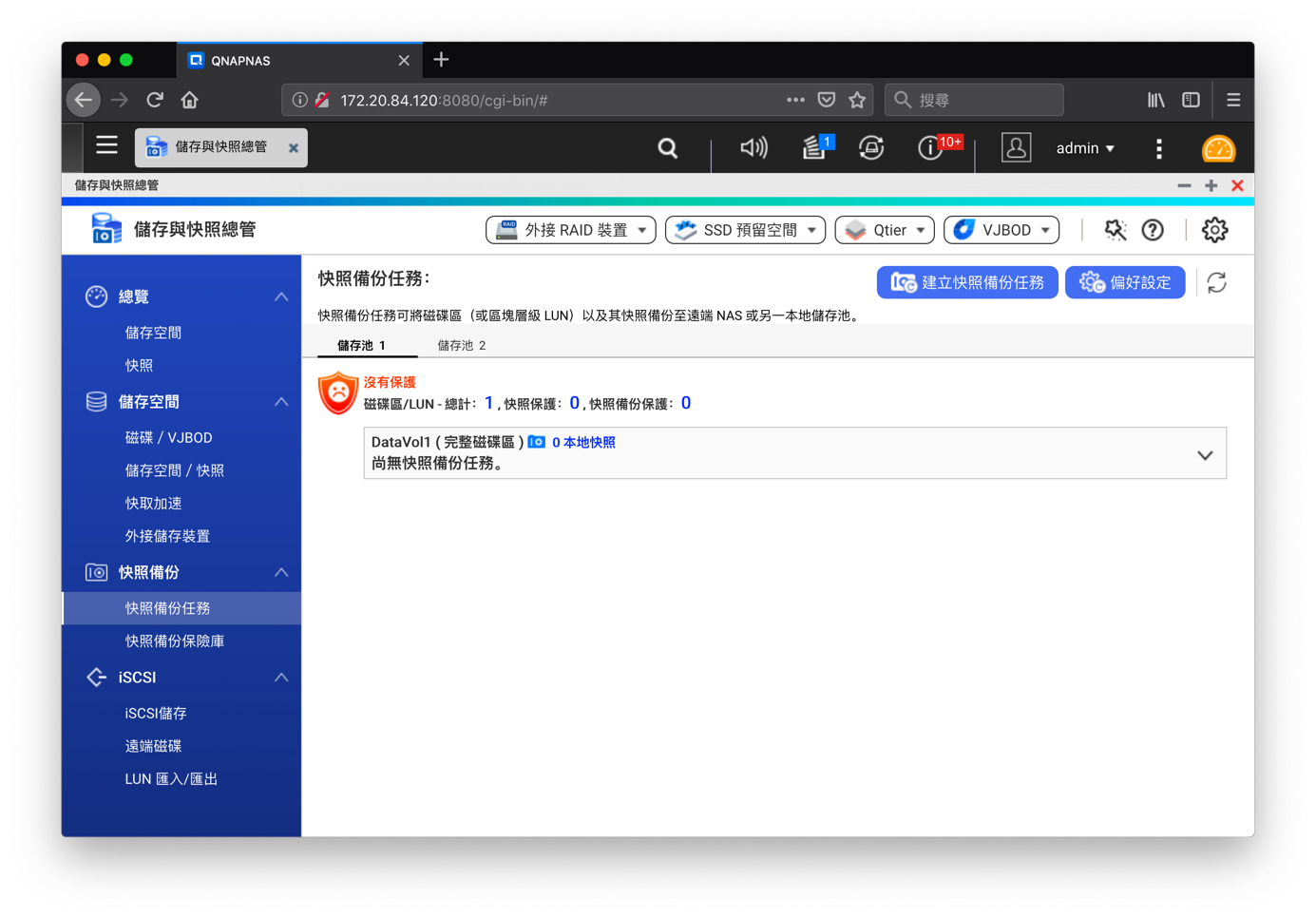
▲ 當然只有備份是不足夠的,有時候需要快速的還原方案,快照就是最佳解決辦法。
但在這裡跟大家提醒,快照需不能針對特定檔案還原且耗費空間,對效能的衝擊更是大,因此快照不能當作一種備份,建議用「風險控管」的角度來看待它。
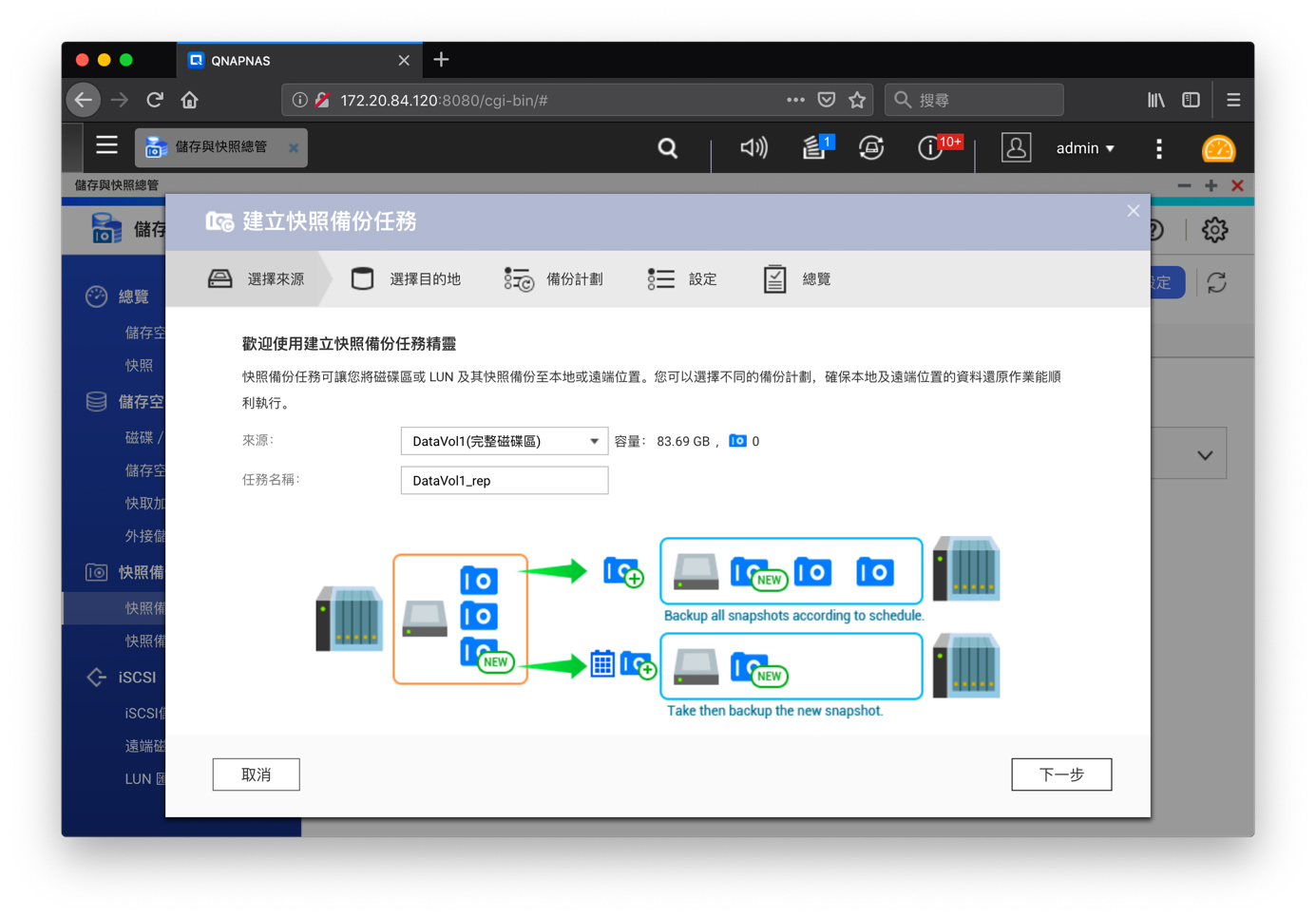
▲ 在「儲存與快照總管」當中就可以新增快照了,在這裡我選擇為整顆硬碟做快照備份。
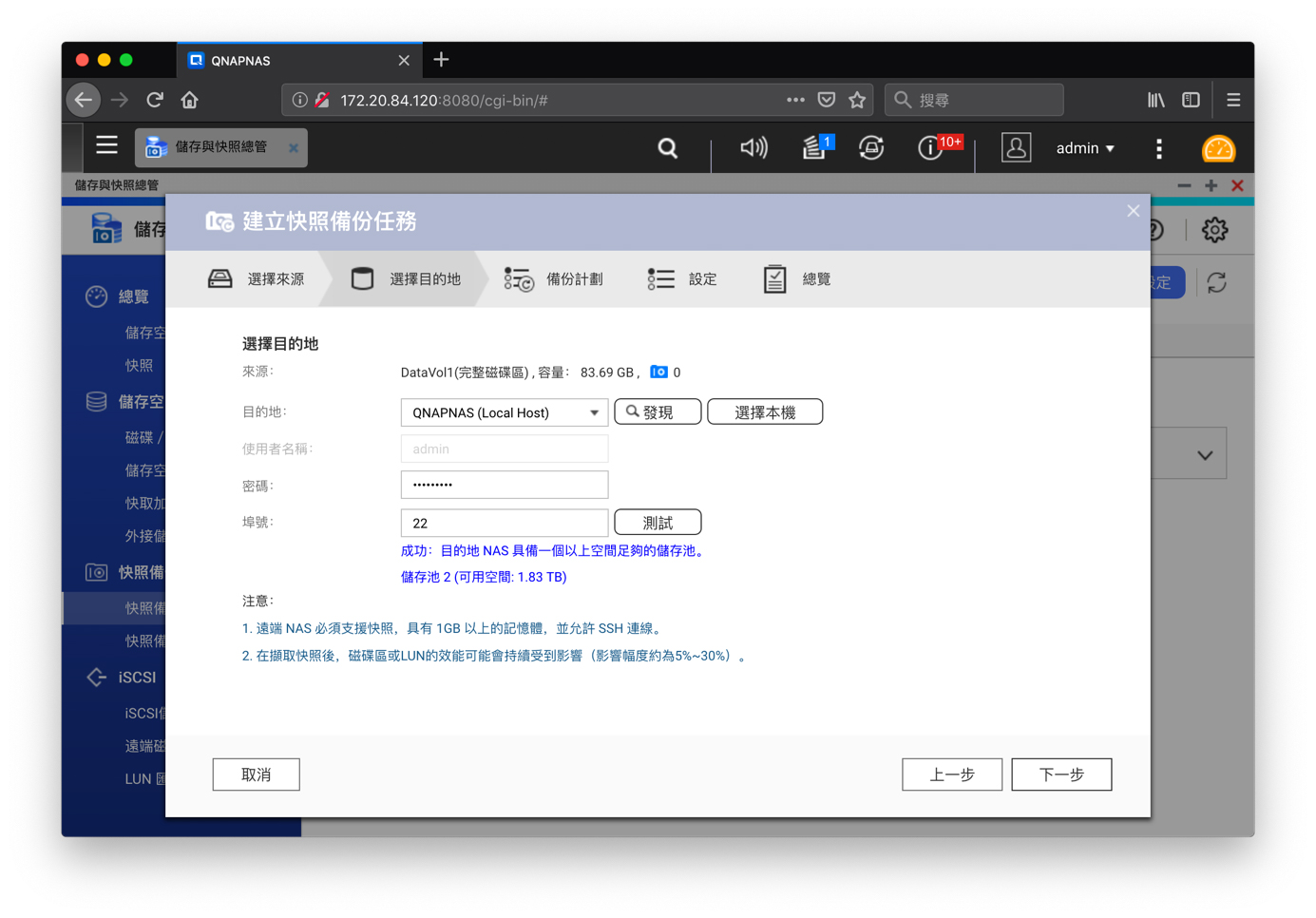
▲ 這裡可以調整快照的目的地,如果有 Backup Server 的也可以將快照額外儲存。
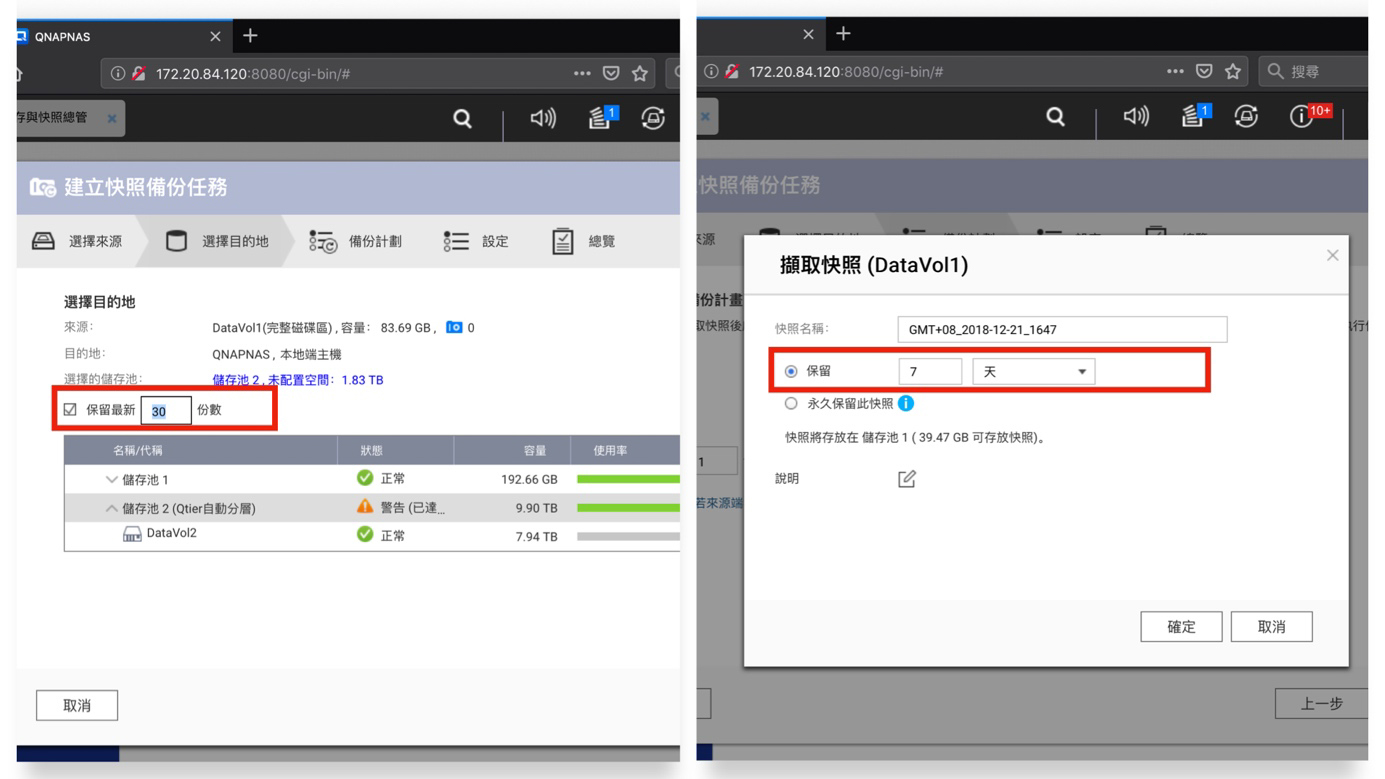
▲ QNAP 也非常貼心的提供好快照保存和份數的功能,避免快照造成存放空間爆滿影響使用效能,當資料清除時,也會從最舊的一份開始,十分方便。
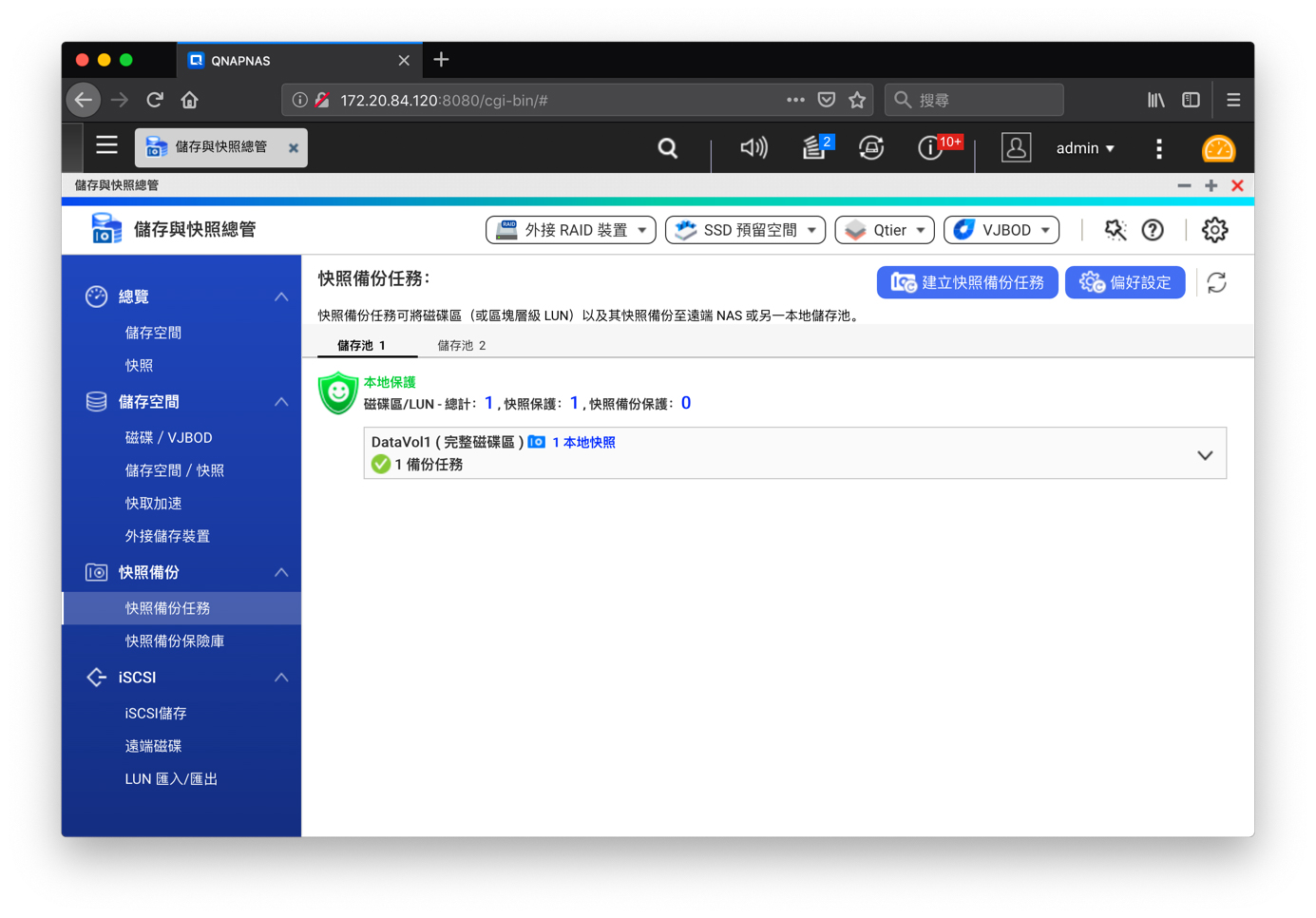
▲ 如此一來,NAS 的資料擁有了雙層的保護,資料安全更有保障。
存取檔案是 NAS 在重要不過的功能了,不管在出差的飯店、使用公用電腦、辦公室內甚至到住家當中,隨時隨地存取才是王道。
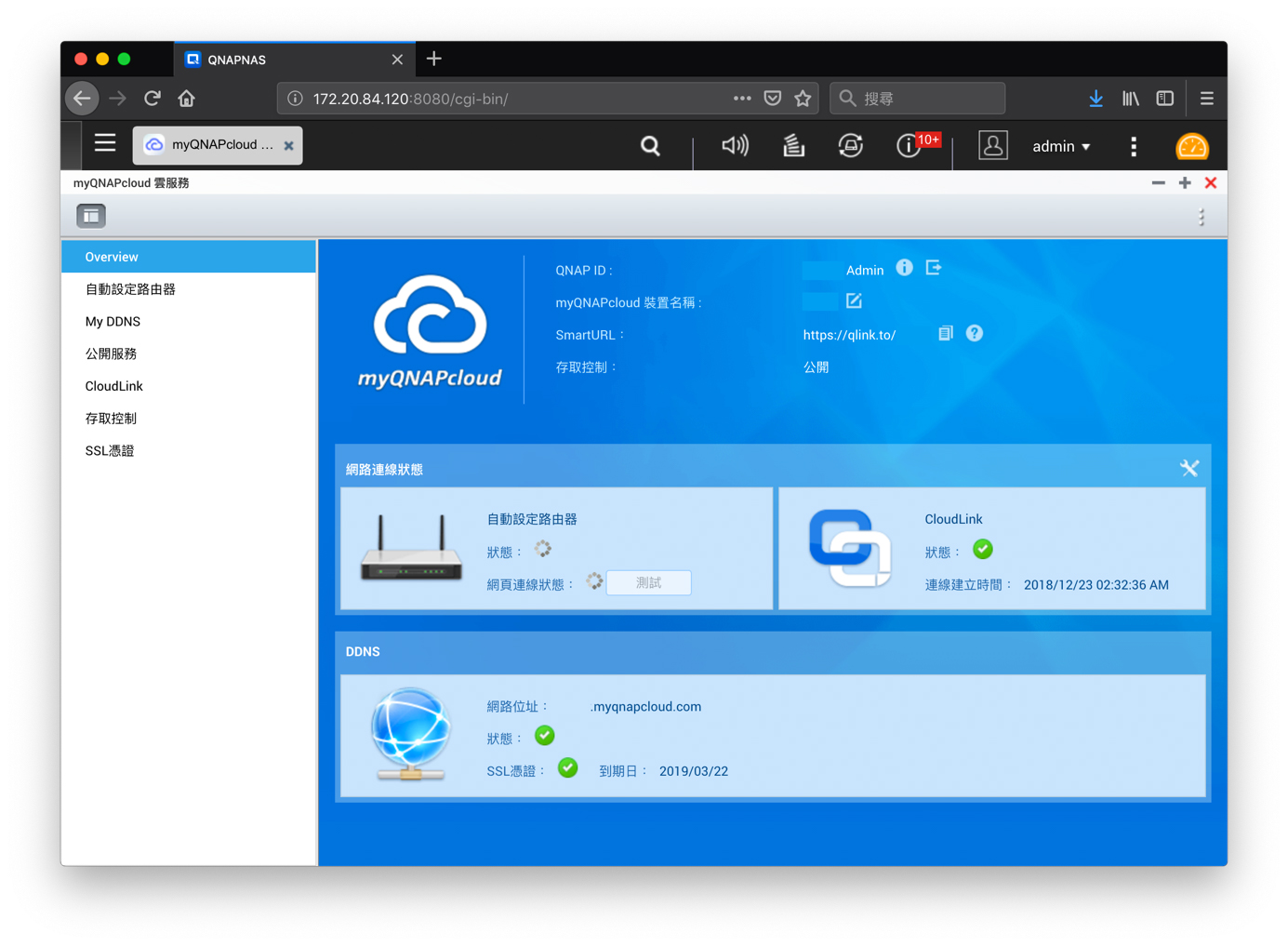
▲ 當然也要設定 Port Forwarding 或是使用「myQNAPcloud」套件設定類似 DDNS 的功能,才能在異地存取喔!
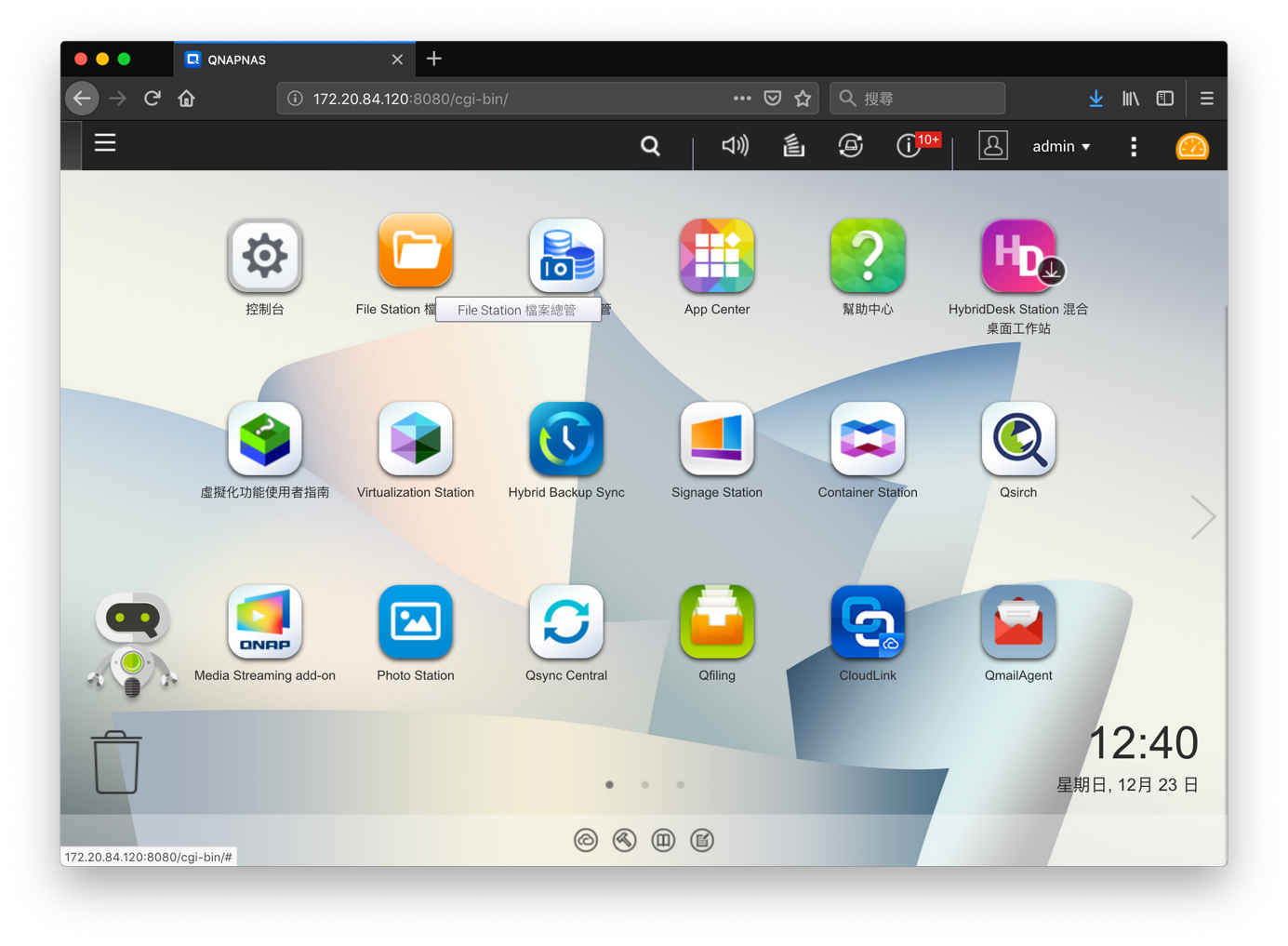
▲ 這時候打上 QNAP URL,就能看到熟悉的登入畫面了,登入後內建了一個檔案讀取程式「File Station」,這個套件就好像電腦的檔案總管,應有盡有。
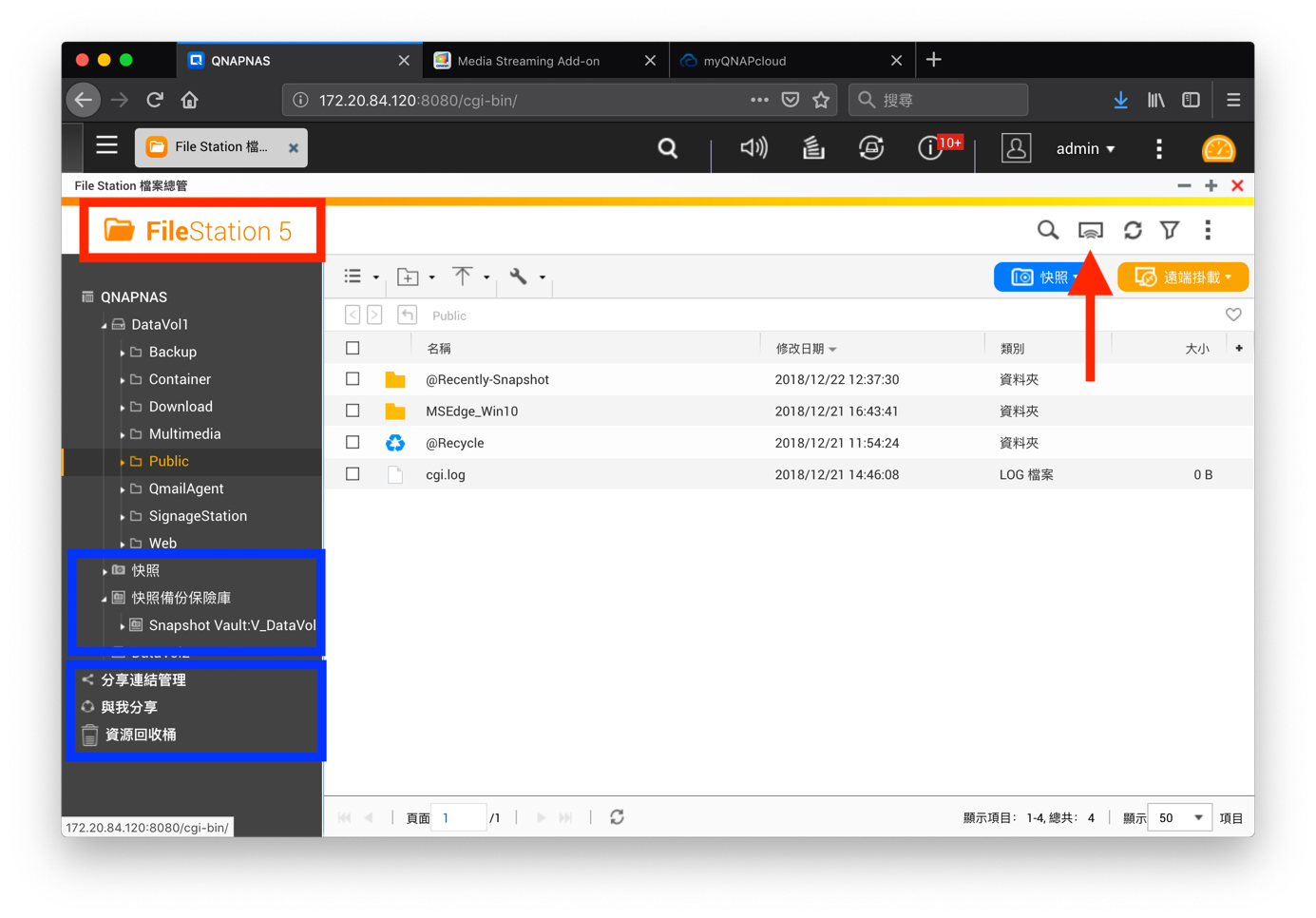
▲ 左側可以查看所有檔案目錄、資源回收桶、共享連結等等,如果使用過 Google Drive 或是相關雲端硬碟介面上都大致相同,管理員更可以查看本地的快照儲存。右側的紅色箭頭能讓我們方便地將多媒體檔案 Airplay 到電視當中,十分方便。
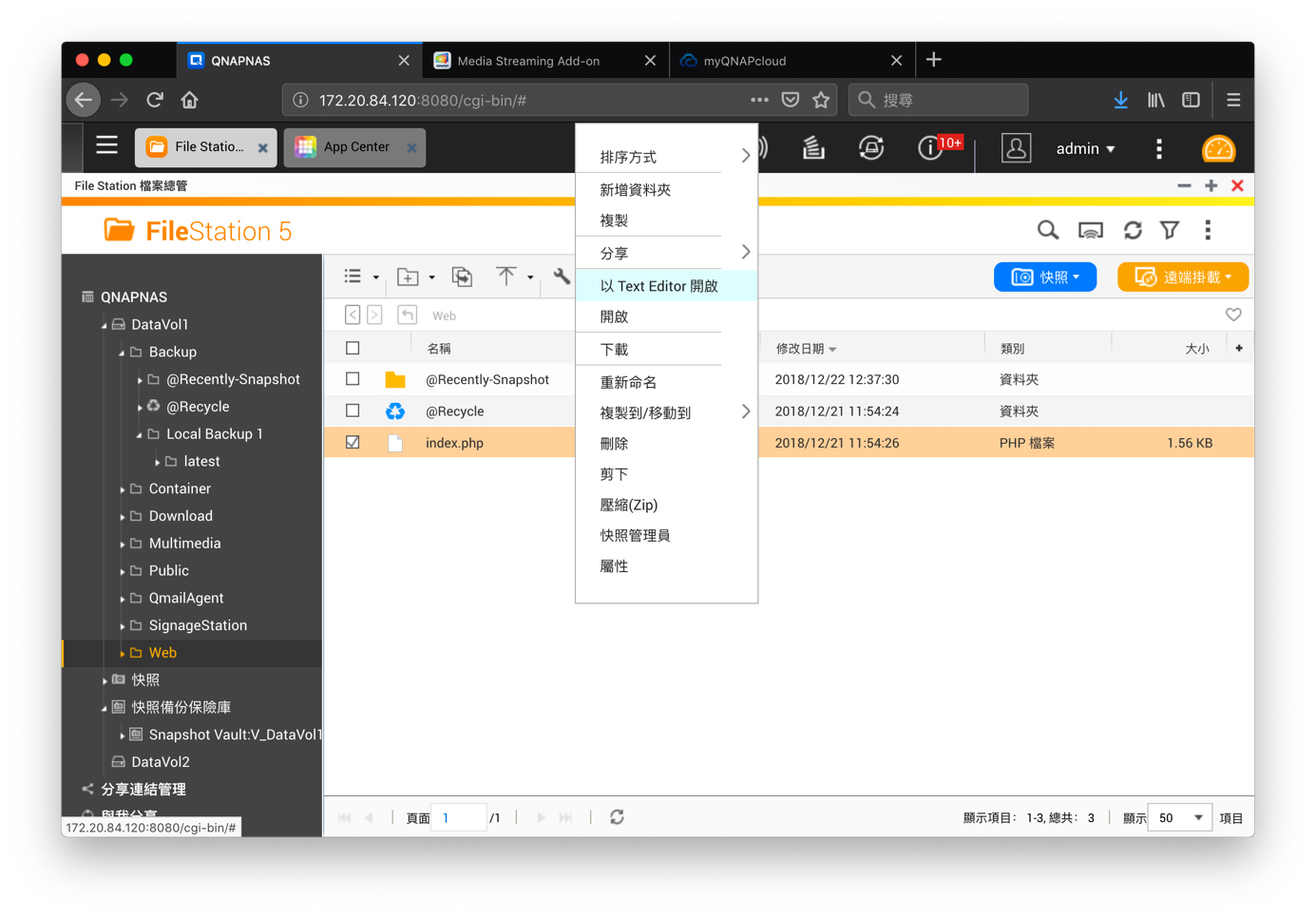
▲ 對檔案按下右鍵,複製、剪下、重新命名基本的操作功能都可以線上操作,最特別的是 NAS 不只存放檔案,同時也可以線上開啟多媒體或是編輯文字檔。
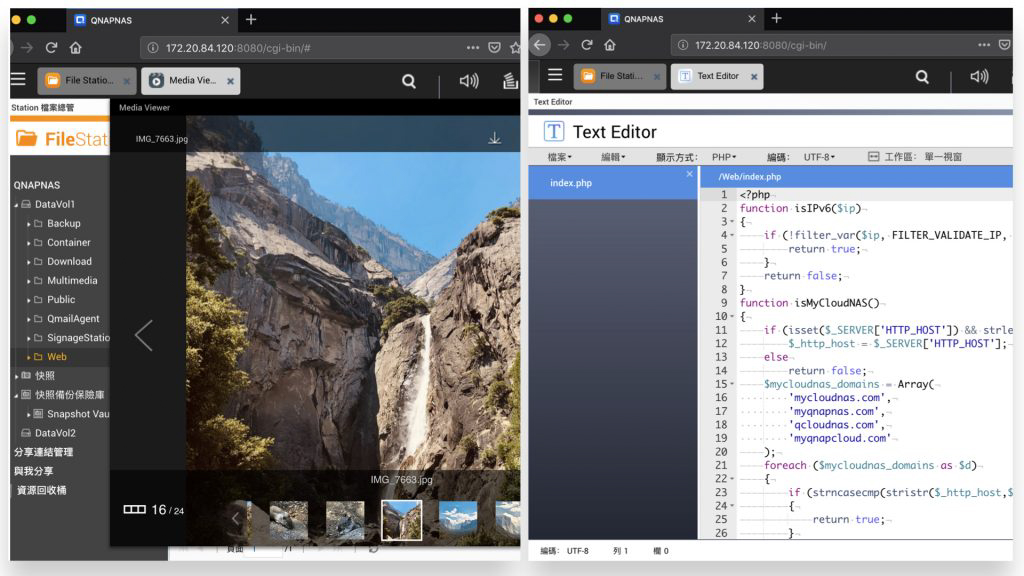
▲ 線上編輯,能夠簡單的修改檔案或是瀏覽圖片,像筆者經常寫網站程式,到了外地一樣可以使用 Text Editor 線上修改程式。
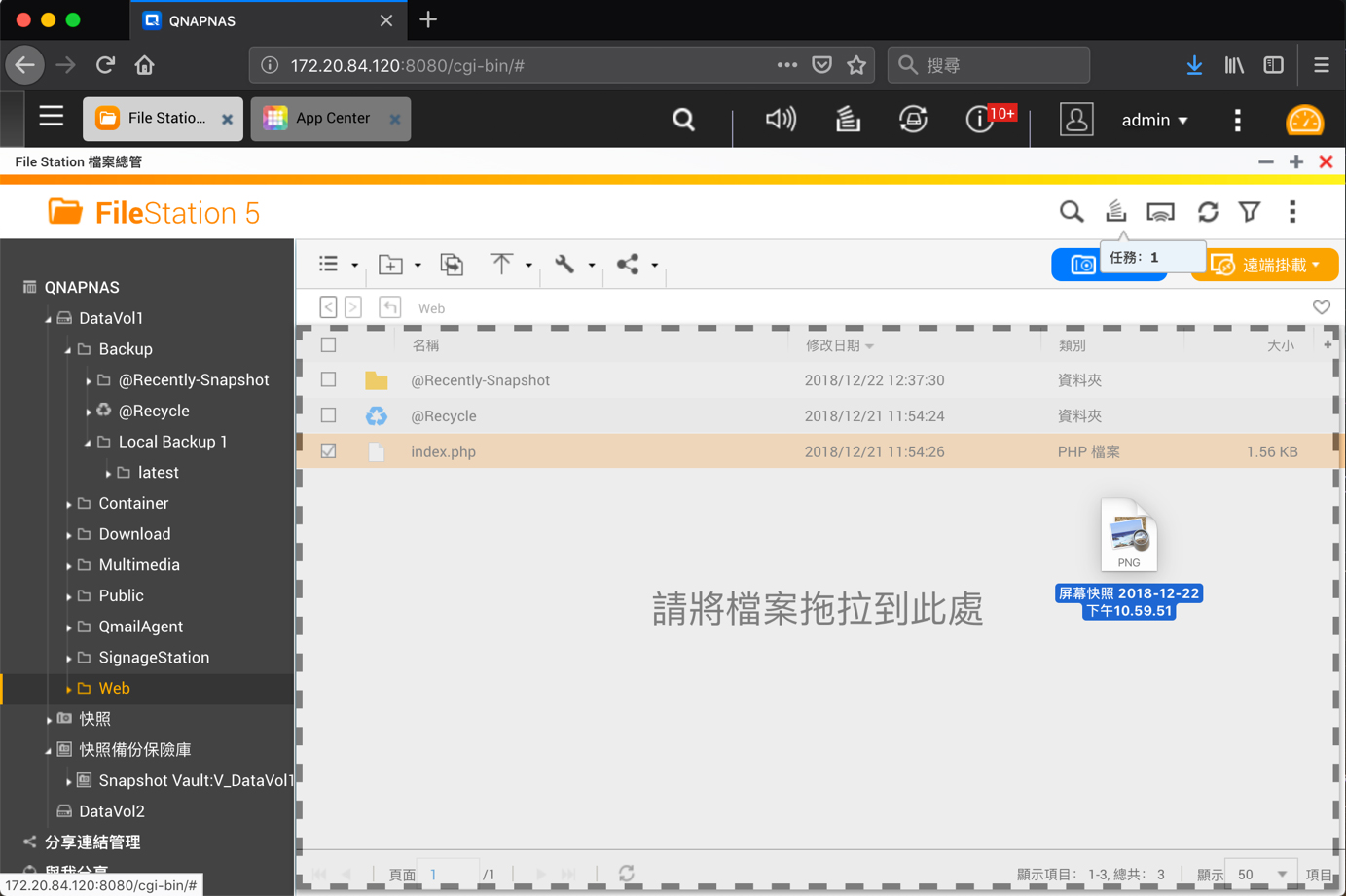
▲ 上傳檔案輕輕鬆鬆,使用瀏覽器拖移檔案進入即可完成。
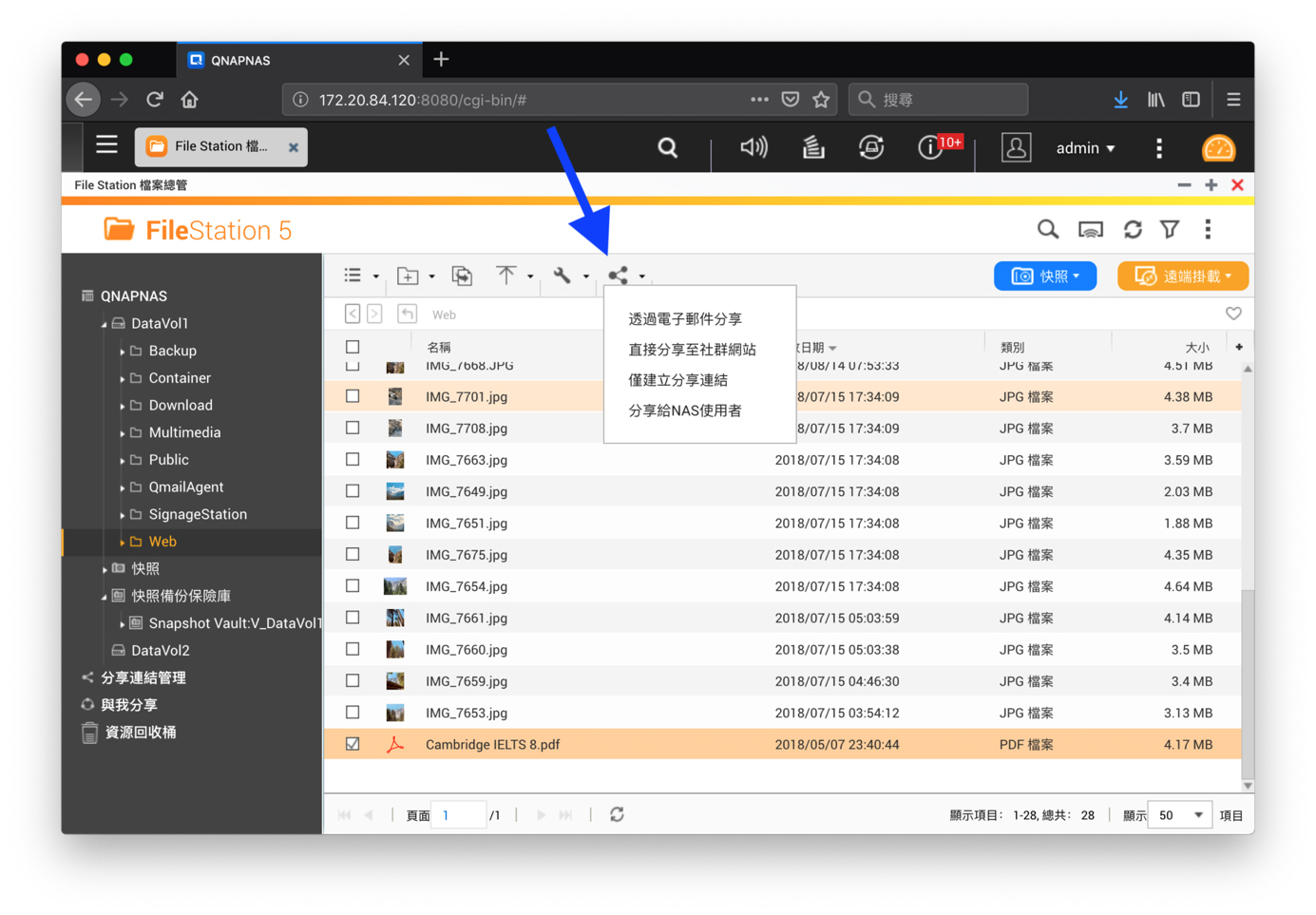
▲ QNAP 也支援共享檔案,可以指派給 NAS 內部的用戶(會出現在上方我們介紹的右側欄位「與我共享中」)也能夠直接建立連結分享。
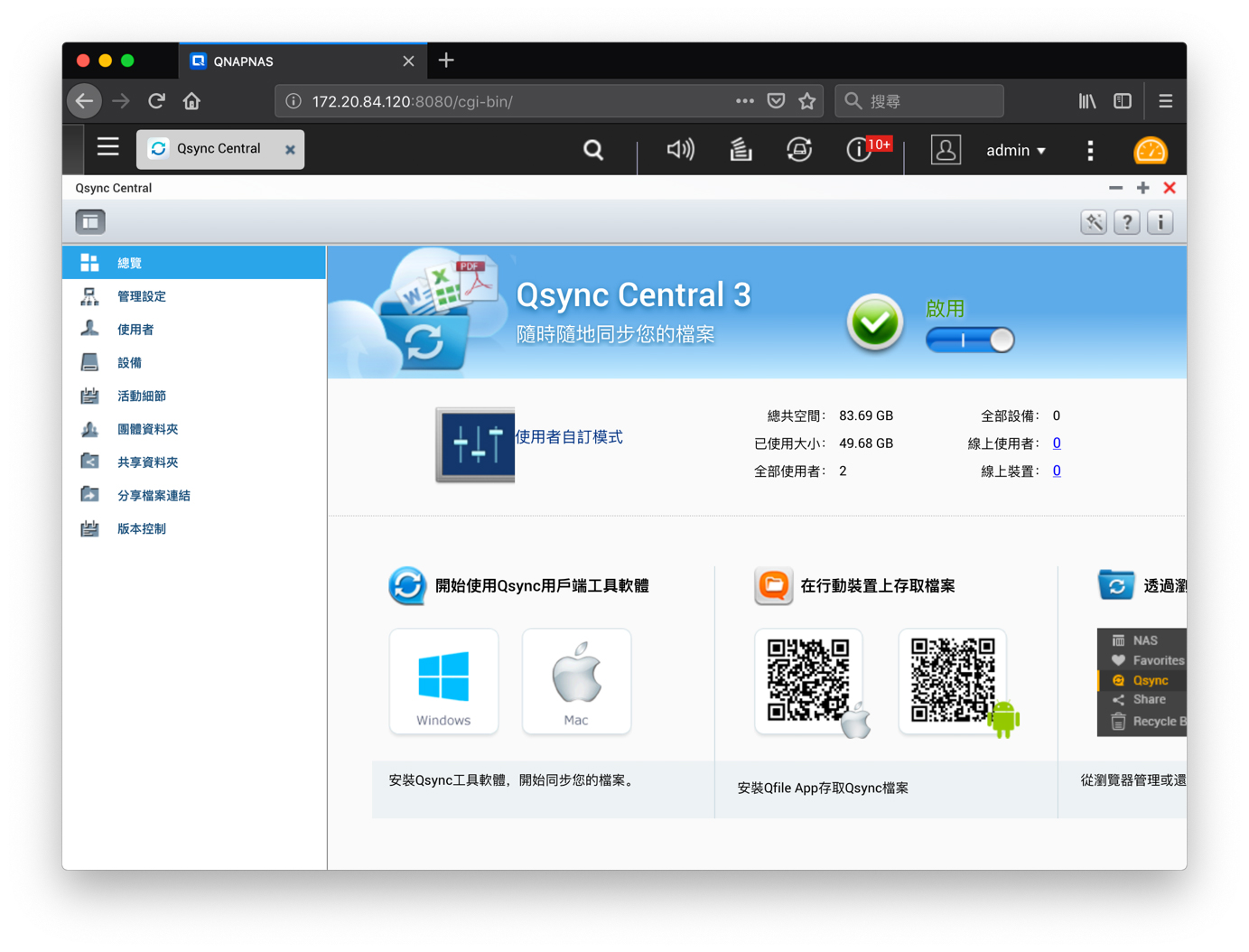
▲ 筆者有多台電腦,每個專案都會產下數十 GB 的檔案,使用前都要下載才能編輯,十分浪費時間。免費的 Qsync 解決了我的困擾,它提供 24 小時同步,在每一次的修改存檔後可以同步到多裝置中,刪除時也會一併刪除,能節省我在存取檔案所花費的時間。
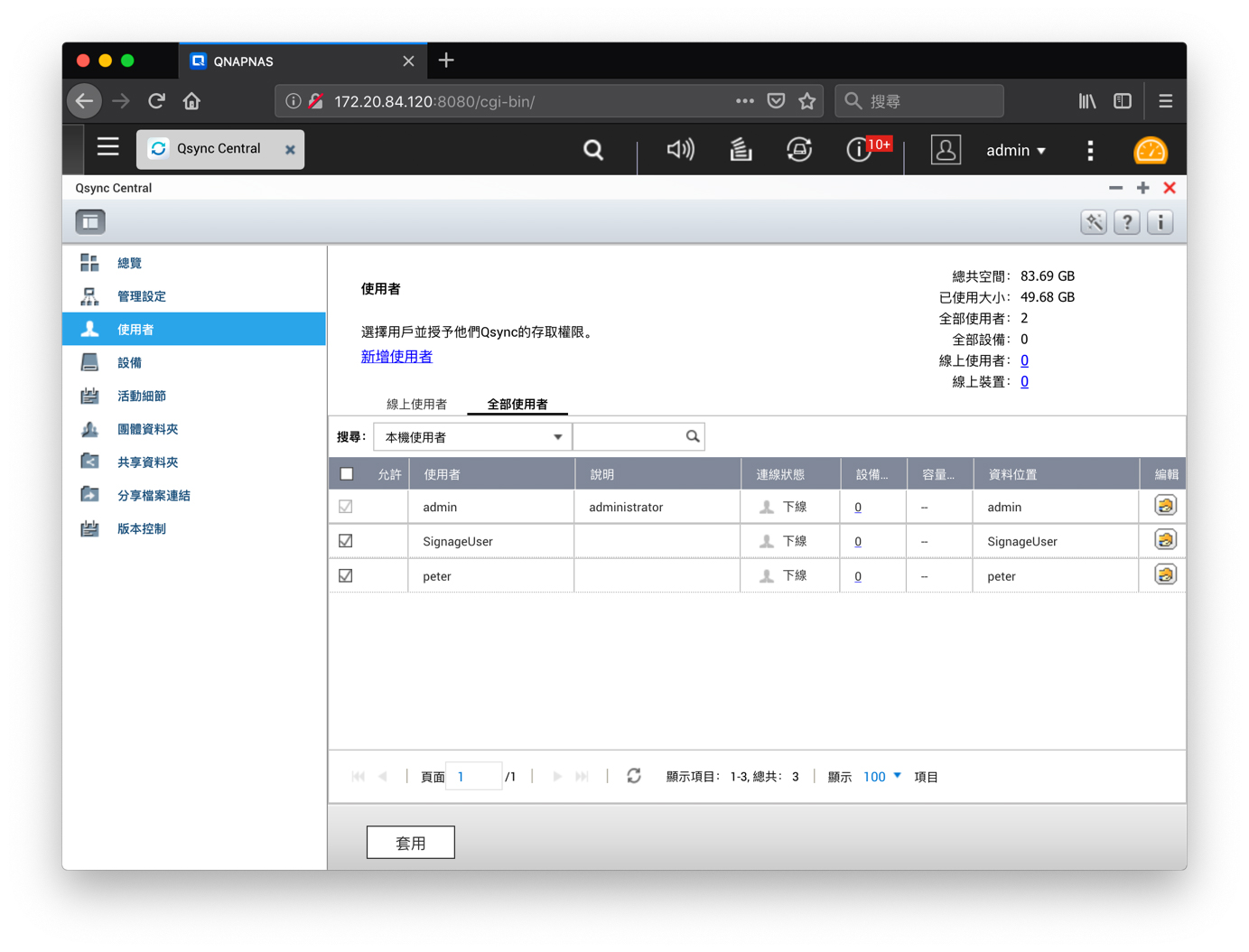
▲ 當然也必須設定使用者帳號,這裡可以選擇添加新使用者,或是將現有 NAS 使用者加入 Qsync 服務當中,檔案會被存在 Home 家目錄中。
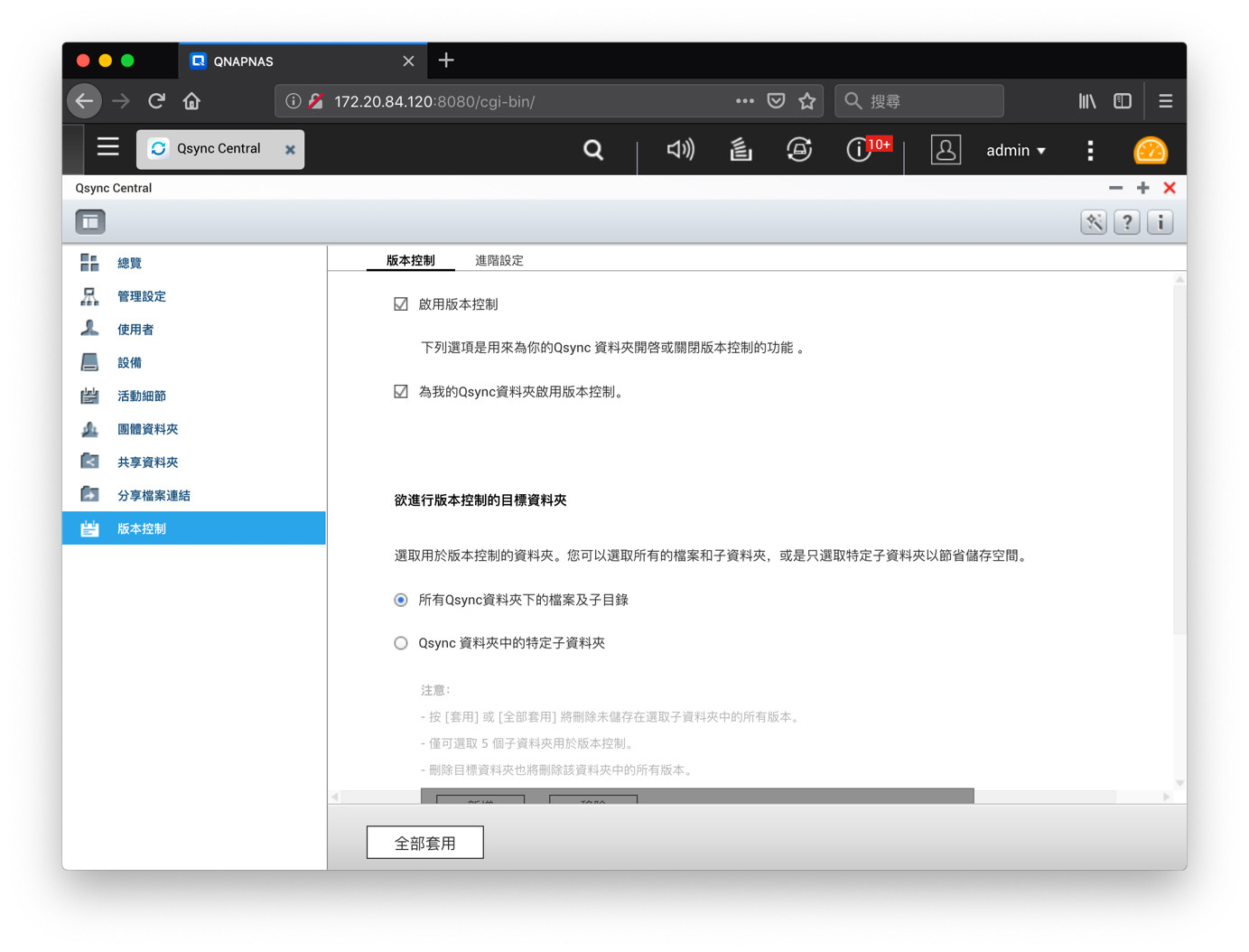
▲ 最重要的版本控管,提供我們在刪除後仍然能保留唯讀版本,在發生問題時可以回復至先前的儲存狀態。
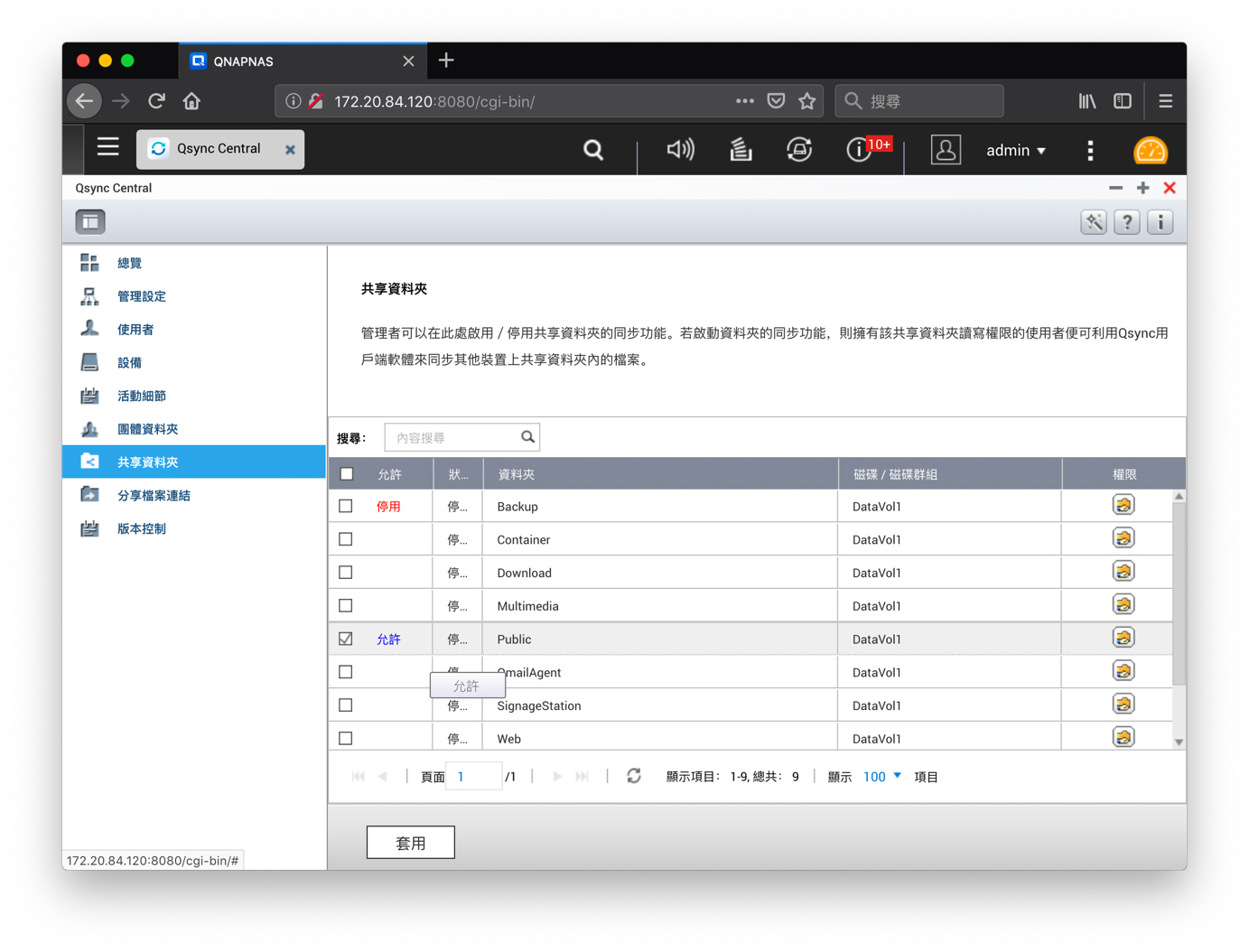
▲ 在 Qsync 中,可以設置共享資料夾,將非家目錄的共享資料夾能夠顯示在 Qsync 軟體當中,方便我們使用的一入口操作。
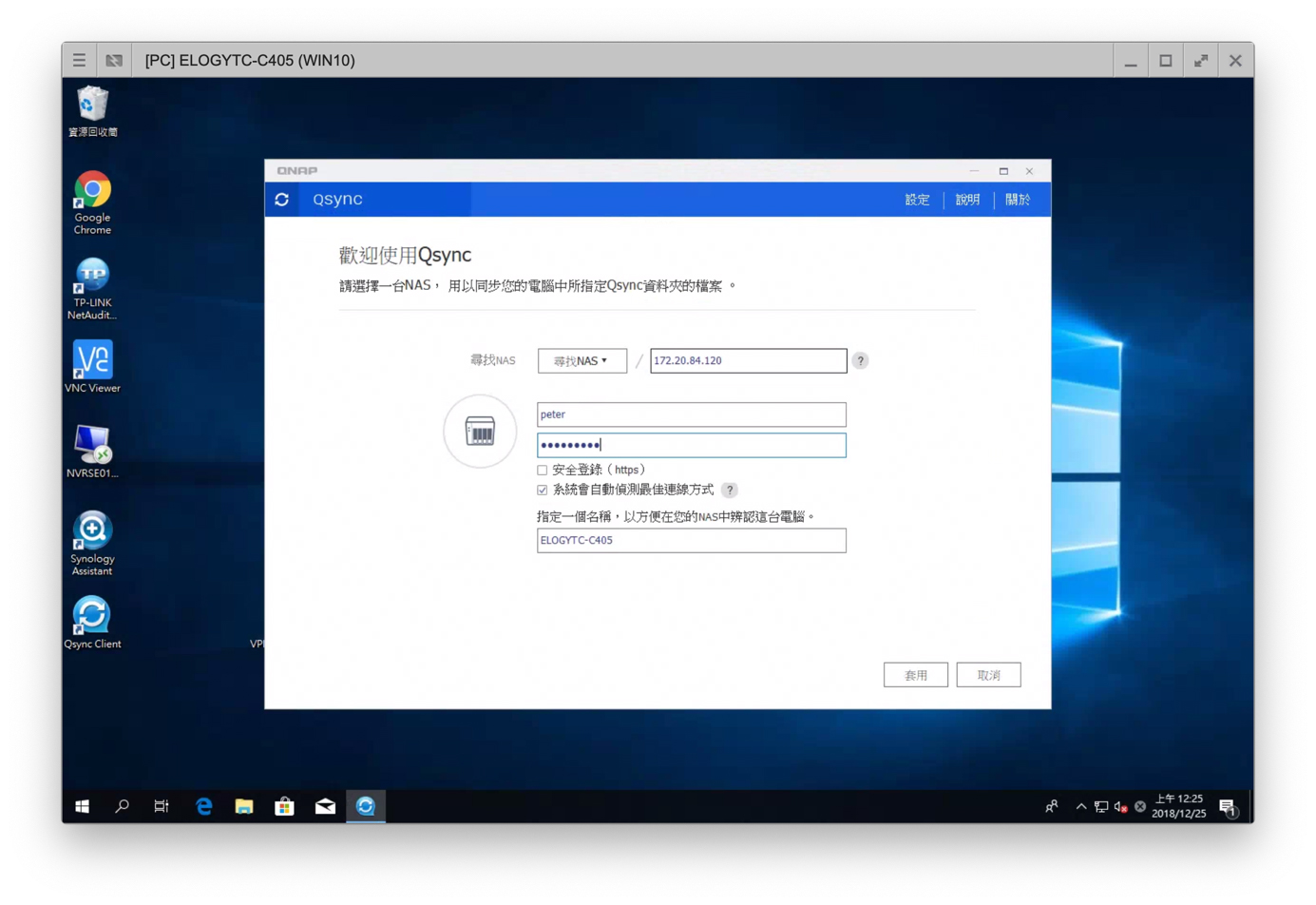
▲ 回到電腦中安裝 Qsync 軟體,並設定上伺服器帳號和位置,同時選擇同步目的
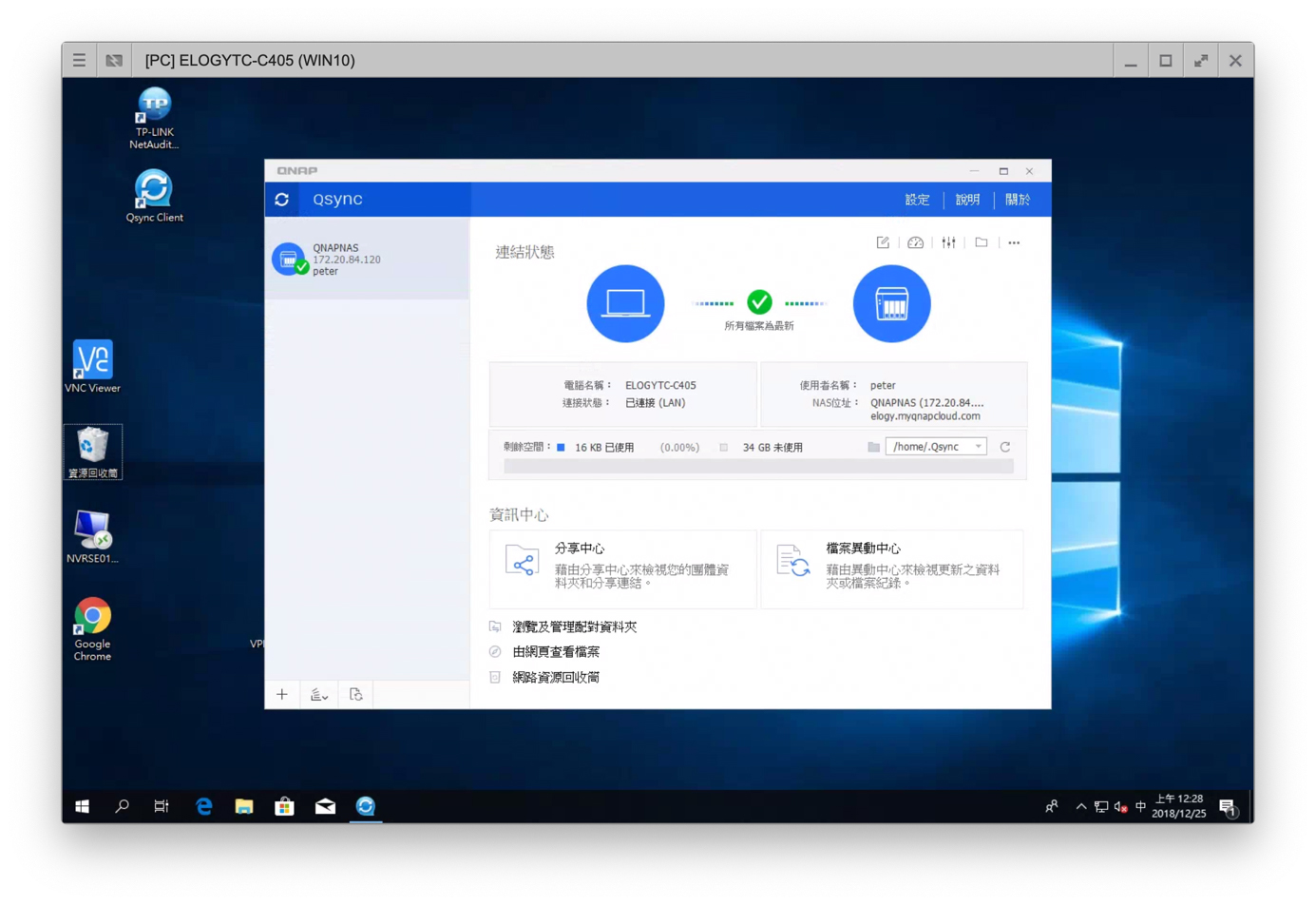
▲ 如此一來,當上傳了檔案,電腦端會出現正在同步的訊息,過一會NAS 也能存取到檔案。
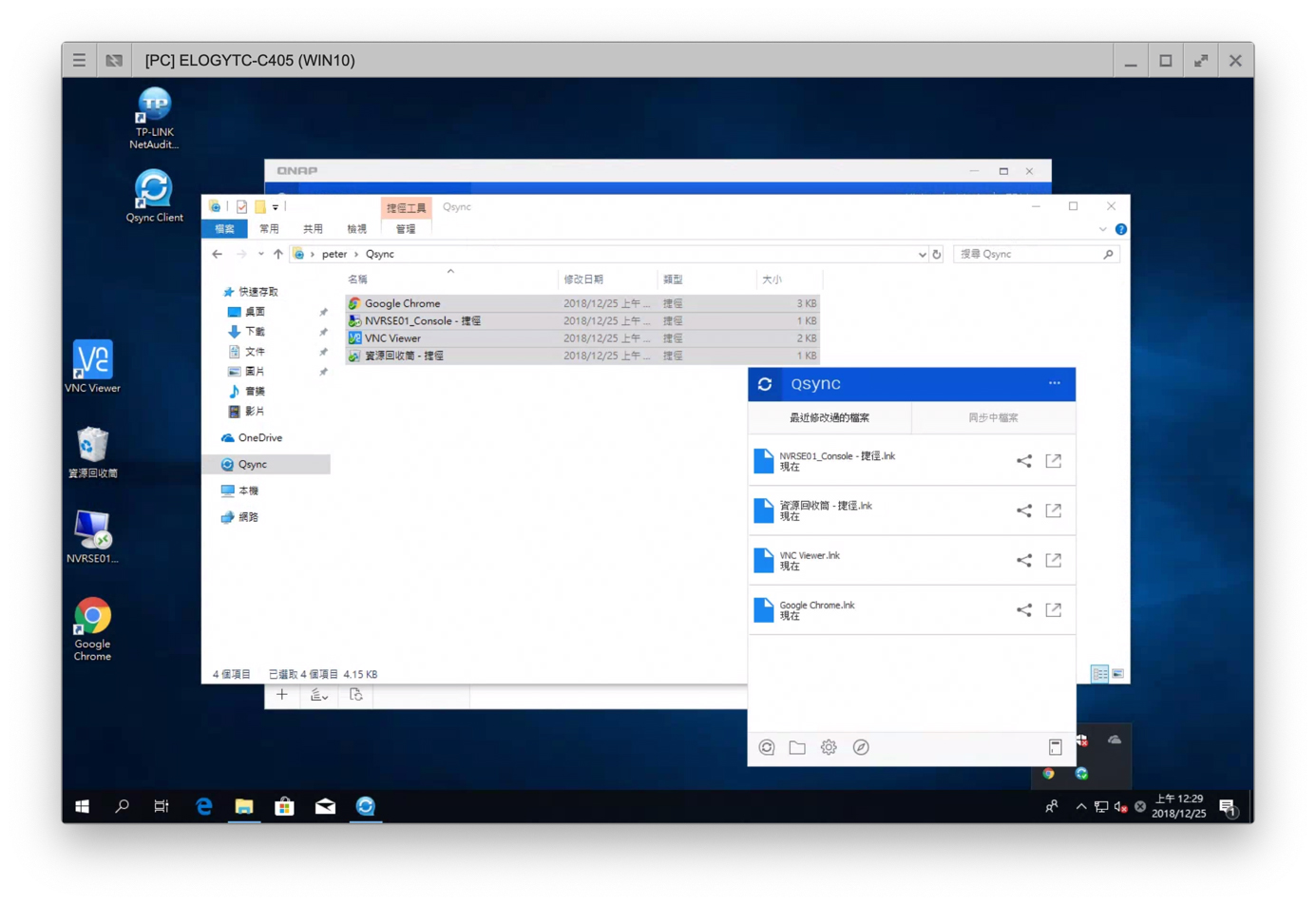
▲ 利用 Qsync for PC,就能掌握 Qsync 的所有狀態 。
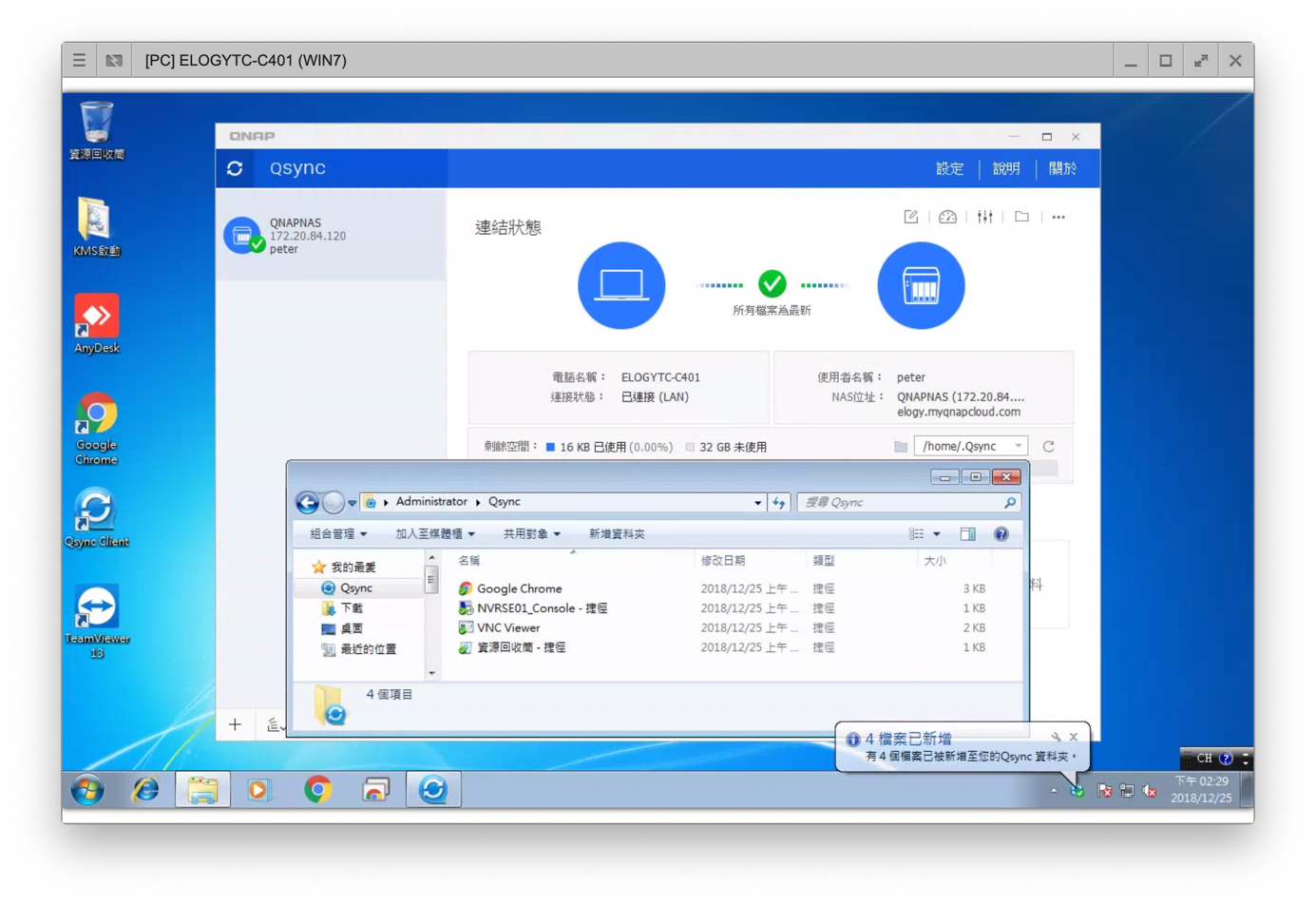
▲ 當然,換到其他電腦中一樣看的到上傳的資料,這就代表電腦已經完成同步。
如此一來,每次編輯大量檔案時,不需反覆的下載、上傳,也可以離線編輯。同時每一台安裝 Qsync 並登入相同帳號的電腦,都可以用相同的方式存取檔案。
下了這個標題,就代表曾經發生過,在我還不認識 NAS 時,我們已 FTP 和 WebDAV 架設資料存取中心,在電腦上,不過就是傳輸速度上的問題,但到了手機,設定 FTP 更是麻煩,不但要一一尋找軟體,軟體也不見得免費,當時手機更不認得 SMB 這玩意。
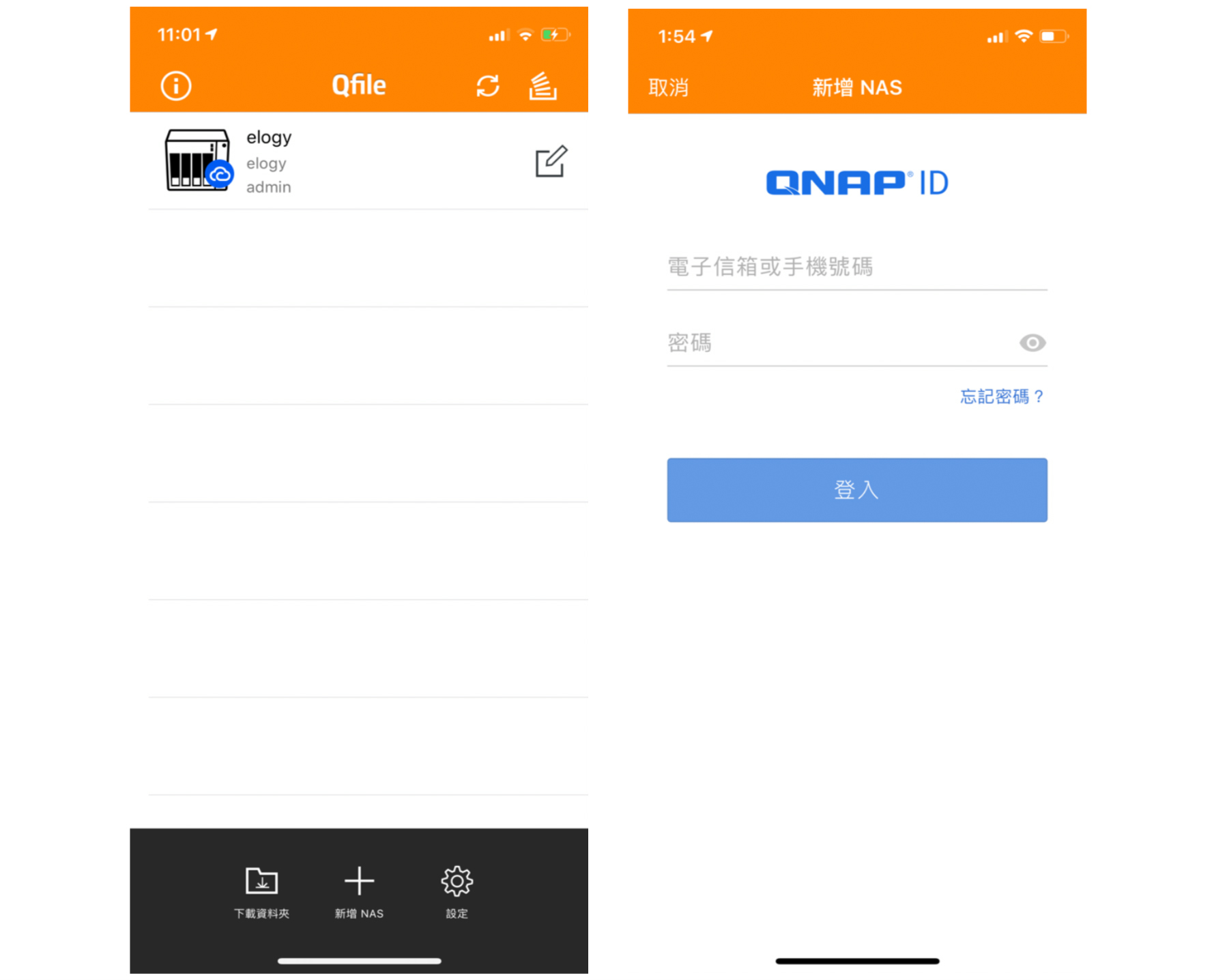
▲ 相信 NAS 使用者的需求,就是在隨時隨地,不論任何裝置,都能免除繁雜的設定,簡單的存取資料,那麼 QNAP Qfile 就是救星啦!只要登入 QNAP 帳號或輸入 myQNAPcloud 帳號就能輕鬆登入 NAS 中。
而且 Android、iOS 和 Microsoft Store 三大平台都有提供 APP 喔,不但免費,而且功能還也不輸其他付費軟體。
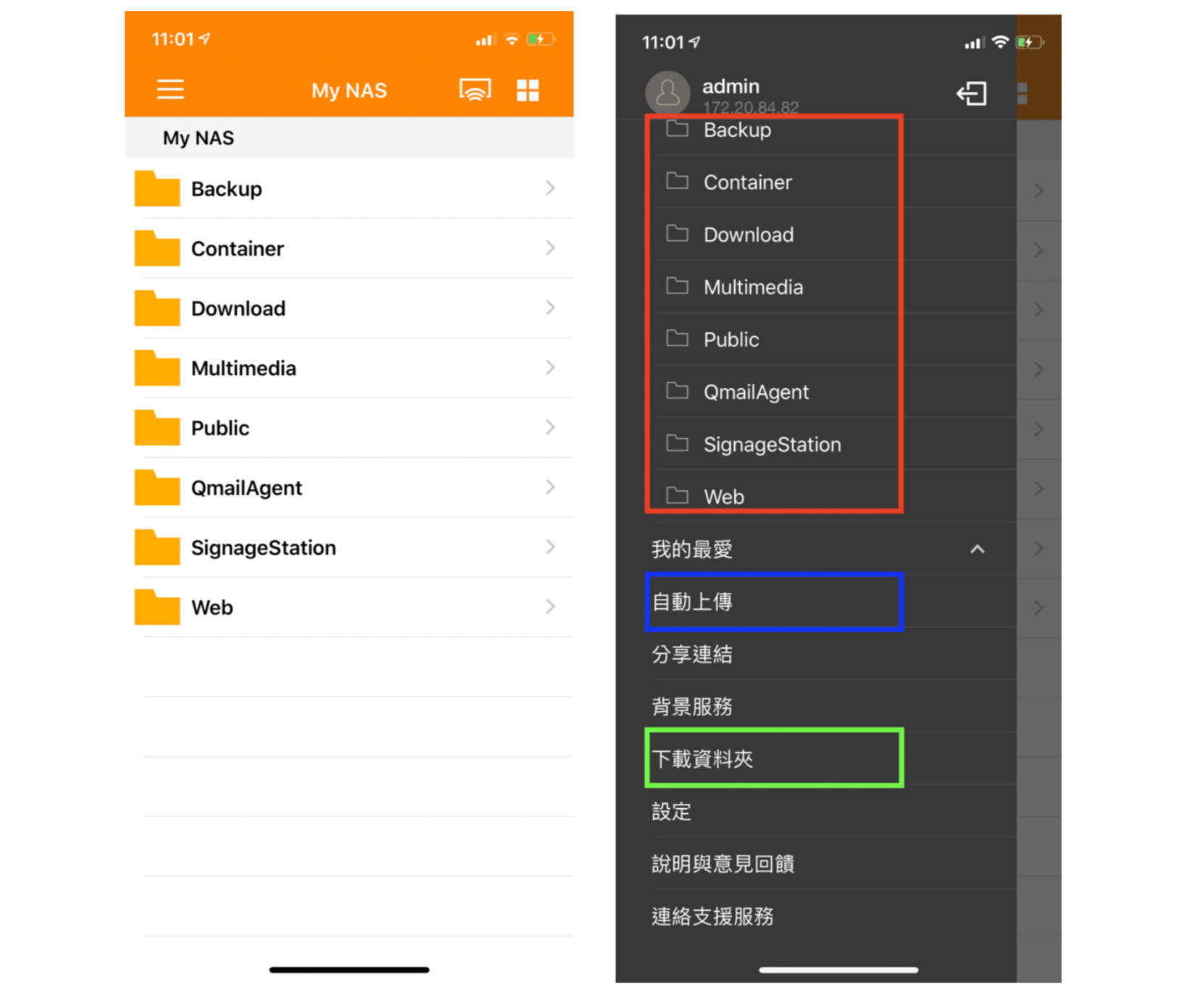
▲ 按下左上角的目錄功能,就可以檢視所有檔案目錄(紅色),NAS 也支援自動照片備份功能,提供你一個備份照片的平台,這部分也會在 Photo Station 中介紹(藍色)。在 File Station 中,也可以下載檔案至手機,所下載的資料夾就會在「下載資料夾出現」(綠色)。
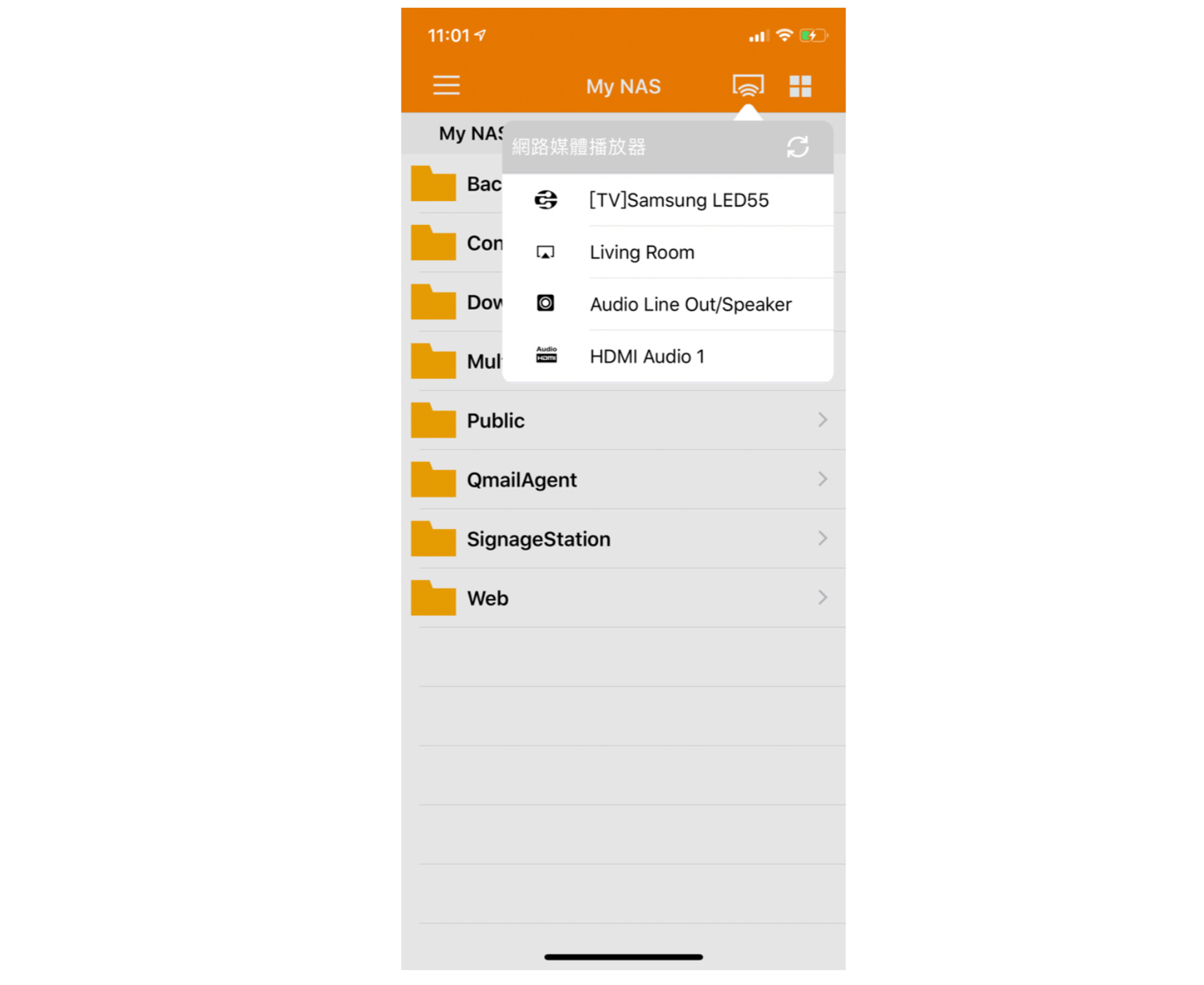
▲ 我常常到客戶公司展示影片時,我也會透過右上角的 Airplay 功能,直接投影到客戶的投影機當中,也不需要再到設定當中打開遠端投影。
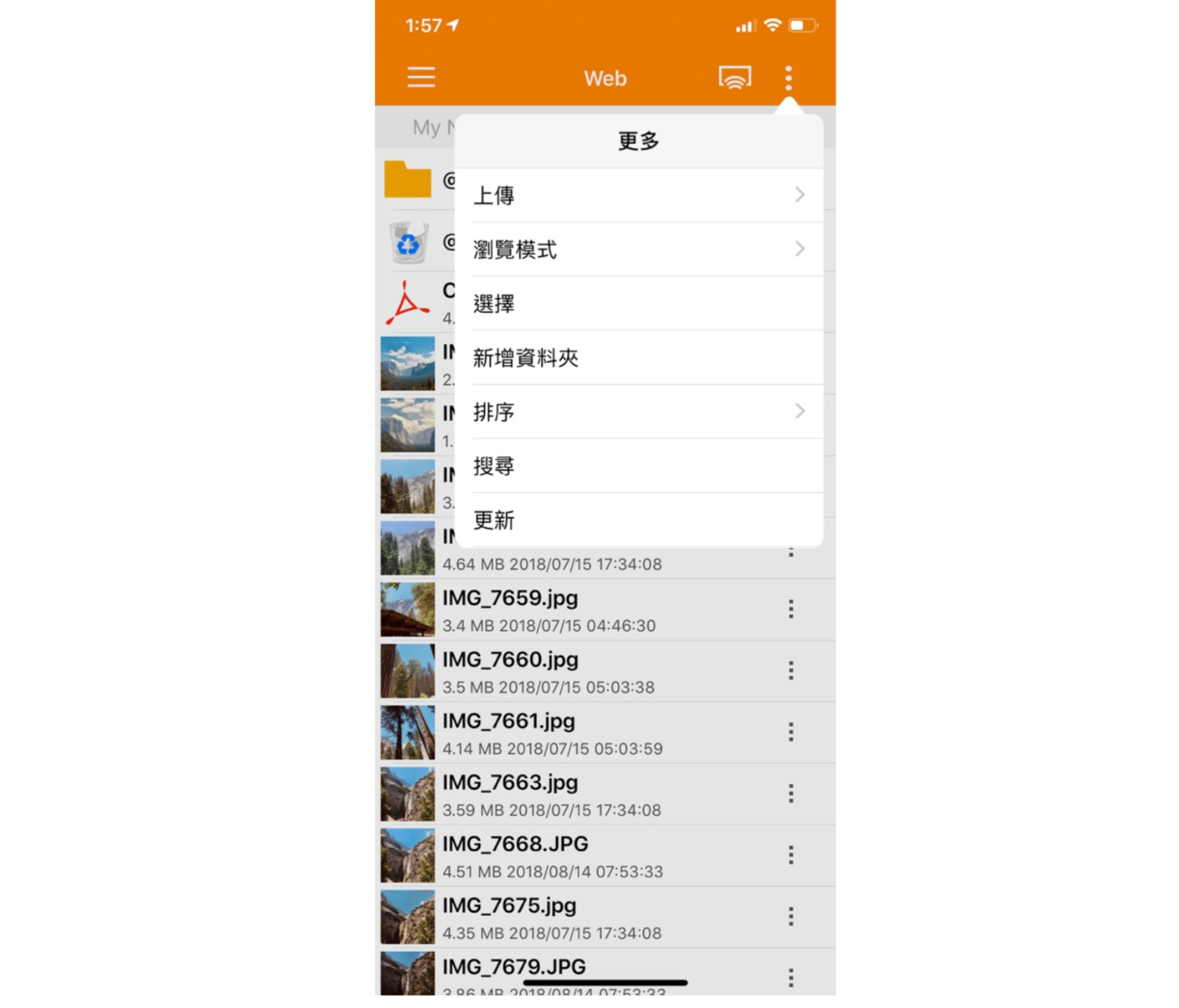
▲ 當然,手機上編輯檔案名稱等的管理操作,QNAP Qfile 都是一應俱全的,也相當簡單,完全不需擔心不會操作或是功能匱乏。
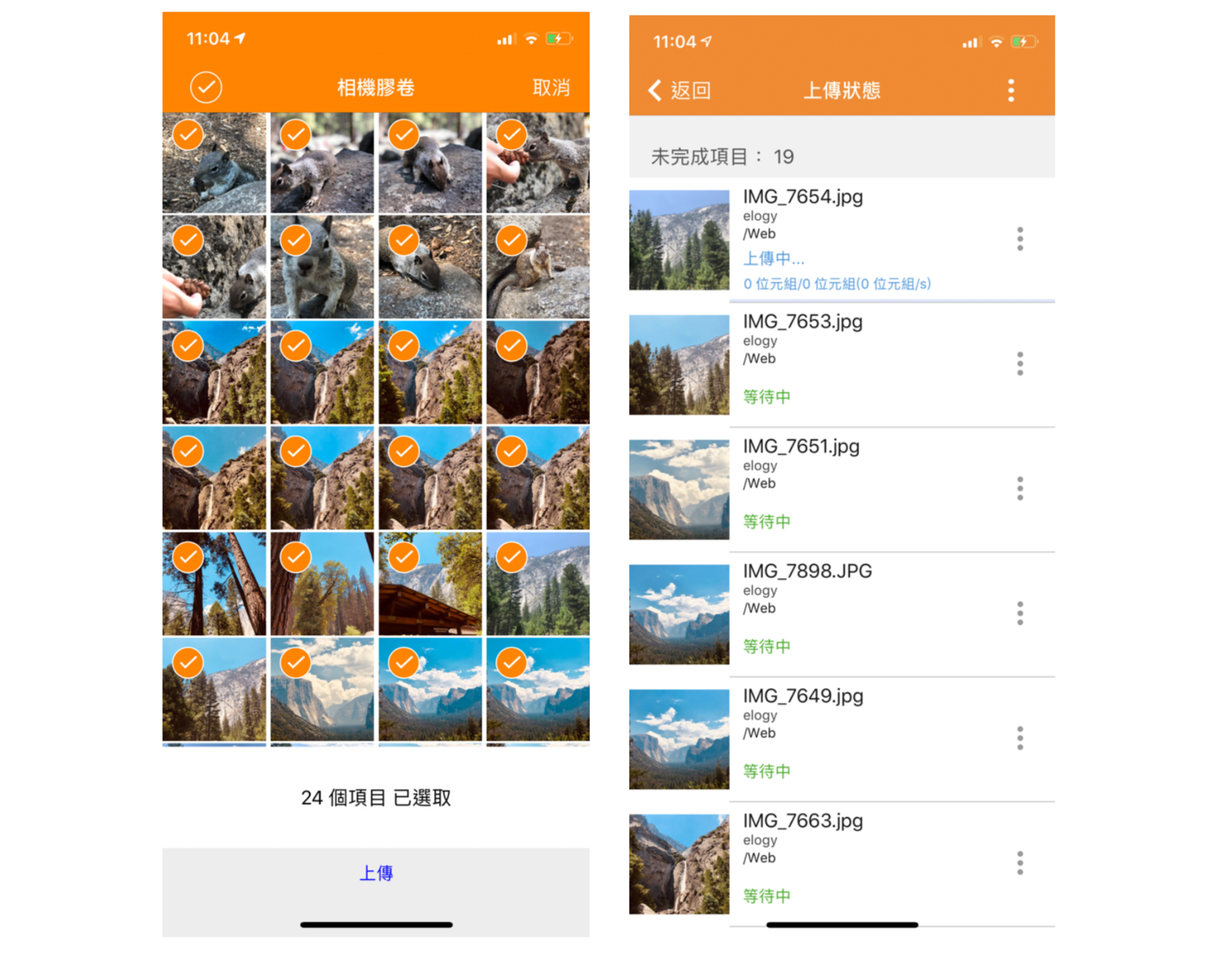
▲ 在工作的時候,也需要傳輸圖片到電腦中,我就可以將檔案或是圖片上傳到 NAS,在電腦端使用 SMB 服務連接並取回檔案。上傳狀態能在「背景服務」當中掌握。
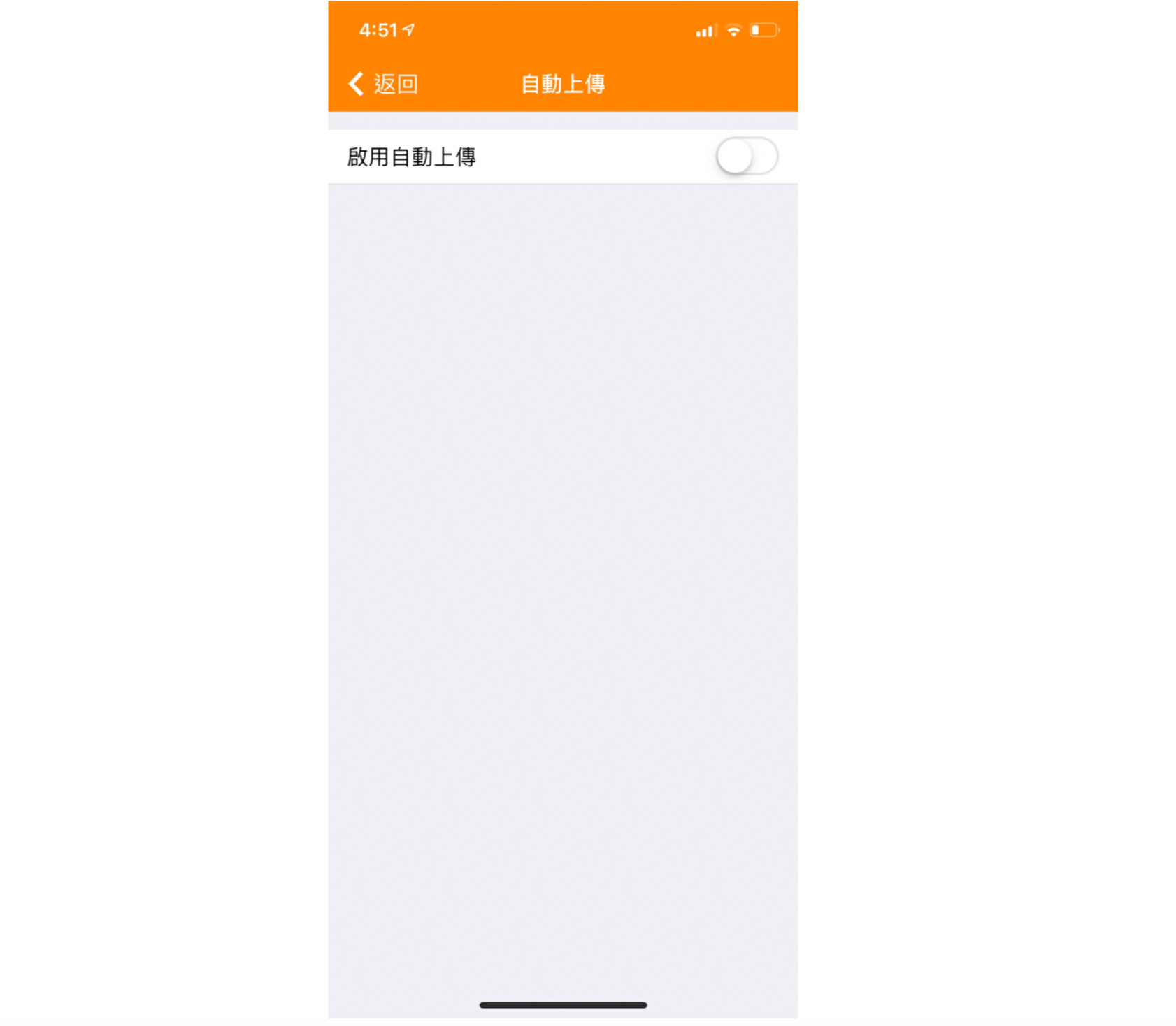
▲ Qfile 中提供自動相機上傳功能,很奇特的這個功能並不是在 QPhoto 中設定,不過有了自動備份相機膠卷的功能,我們也能利用 NAS 的彈性備份照片,且不受空間或是畫質限制(Qfile > 右側欄位 > 自動備份 > 選擇照片存放區)
File Station 算是一套簡便,但五臟俱全的檔案管理與傳輸軟體,相信提供給家中長輩備份一些電腦的資料也是輕鬆小 Case 的一件事。
QNAP 企業入門,教你辦公怎麼用,一起跟我這樣做(PART 3)
| 歡迎光臨 SOGO論壇 (https://oursogo.com/) | Powered by OURSOGO.COM |