本帖最後由 eden0521 於 2015-3-3 17:20 編輯
相信大家曾經都遇過以下幾個問題,例如:有文件、影音資料等檔案想要分享給朋友時,還要煩惱要以何種方式去寄送,電子郵件1封信有10~25MB不等的夾帶檔案限制,若是利用雲端硬碟,通常頻寬不高,上傳下載如龜速;手機電腦想做資料備份時,最常見的就是雲端硬碟容量不足(通常只有2GB~50GB不等),甚至有些還未提供同步功能;電腦中的音樂、影片想要移至電視、螢幕、甚至是公司電腦進行播放,還要準備傳輸線、隨身碟等,十分麻煩。 這些問題,我認為擁有一台NAS (Network Attached Storage,網路附加儲存),就全部解決了。ASUSTOR AS5002T與我之前使用過的NAS相比,價格雖差不多,但C/P值大幅提升!這台AS5002T,根據它不凡的性能以及眾多方便的功能,我真心推薦每個家庭都應該要擁有一台來玩玩。 
附上它的基本規格 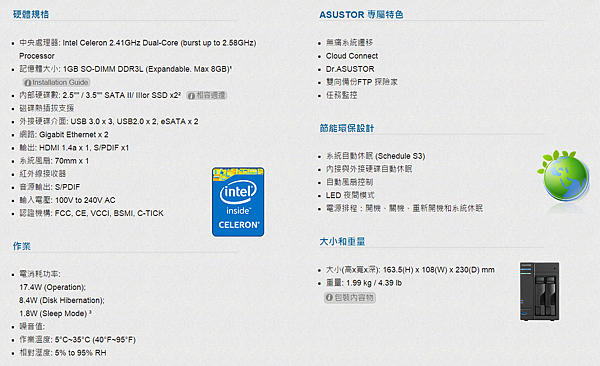

1. 外觀介紹及硬碟安裝
2. 軟體安裝/設定及環境介紹
3. 進階設定
4. 基本實用功能教學
◎『檔案總管』
◎ FTP軟體(FileZilla)
◎『外接裝置』/『儲存管理員』
◎『備份與還原』
5. app center 介紹與示範
◎『FTP探險家』
◎『Dropbox』
◎『Google Drive』
◎『phpBB3』/『phpMyAdmin』
◎『JRE』/『minecraft』
6. 家庭娛樂:豐富我的雲端數位生活
◎『SoundsGood』/ AiMusic app
◎『LooksGood』/ AiVideos app
◎『Photo Gallery』/ AiFoto app
◎『UPnP Media Sever』
◎『ASUSTOR Portal』
7. 總結與反饋

以下是AS5002T的產品包裝內容物 
除了AS5002T本體,本次主辦單位提供的硬碟則是Seagate希捷科技的2TB NAS專用HDD (型號 ST2000VN00),本人建議使用NAS專用的硬碟才能增加其最佳效能以及相容性,而藉由NASWorks能將硬碟機特性進行微調,使承受的震動影響減至最低。相關資訊可參閱此:Seagate NAS HDD。

主機正面及背面

順便附上燈號的狀態說明 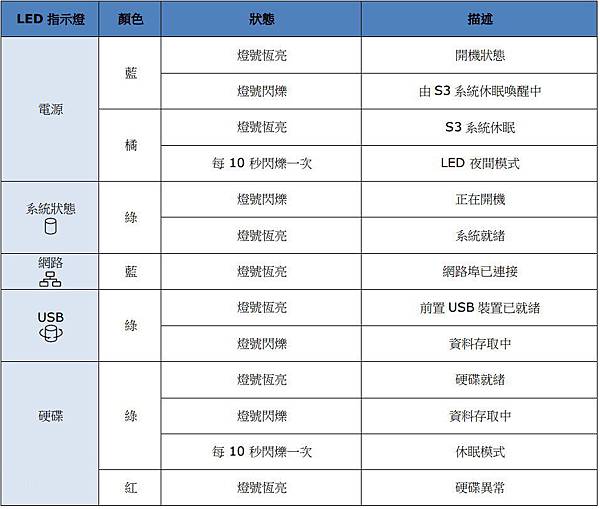
接下來的硬碟安裝,ASUSTOR所有的NAS產品在安裝硬碟時均無須將主機拆開,只需按下圖中的紅點部分,硬碟托盤就會彈出,十分貼心。 
從下圖可知機器與硬碟的連接處位於放置托盤的左下方。

然後將3.5吋硬碟放上托盤,並將四顆螺絲分別拴在硬碟托盤的兩側。(2.5吋硬碟則是將四顆螺絲拴在托盤的背面) 
螺絲拴好之後AS5002T的組裝就完成了!

接著將AS5002T插上電源,網路的部分則建議使用路由器連接,此路由器也要接到目前所使用的電腦,使用路由器WIFI連接的電腦亦可。若路由器有多餘的網路孔,建議一次插兩個網路埠。這個雙網路埠的功能,可以在某個網路連線失效時,NAS的連線仍不會中斷,還能自動平衡網路孔流量的附載平衡,保持高速穩定資料的傳輸。 接下來可以按電源鍵將機器開機,直到綠色系統指示燈恆亮並聽到一聲”嗶”時,表示 NAS 系統已就緒。 
將AS5002T安裝光碟放入電腦,接著若沒有要動什麼內部設定,一般都按下一步就好: 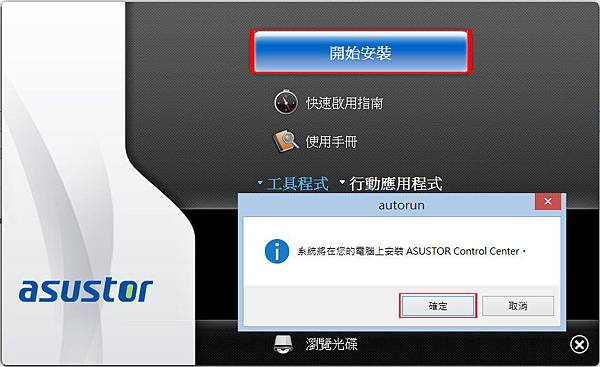
安裝好後,將ASUSTOR Control Center開啟。初次設定會顯示下圖,請先選擇欲設定的伺服器進行設定。 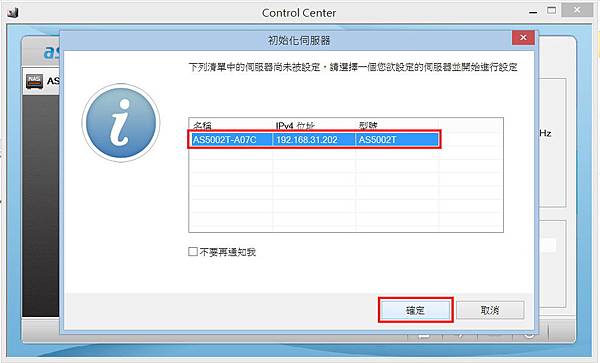
然後會開啟瀏覽器,請參照以下教學: 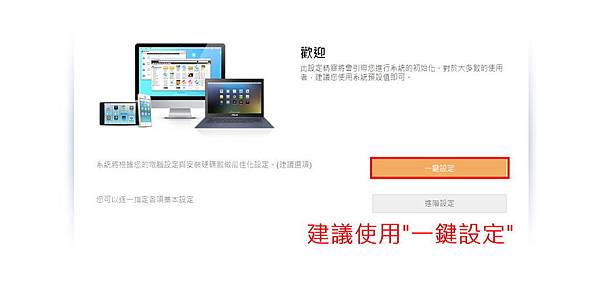
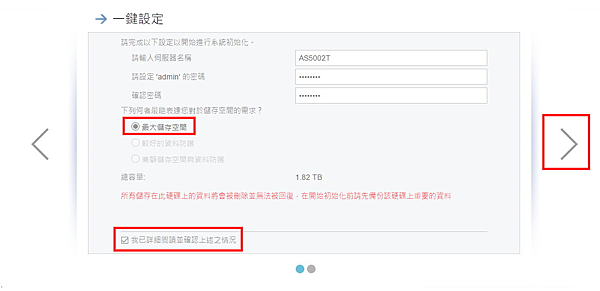
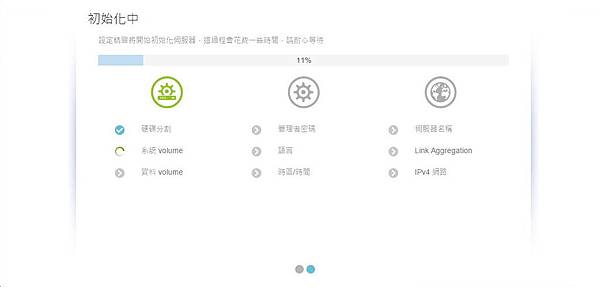
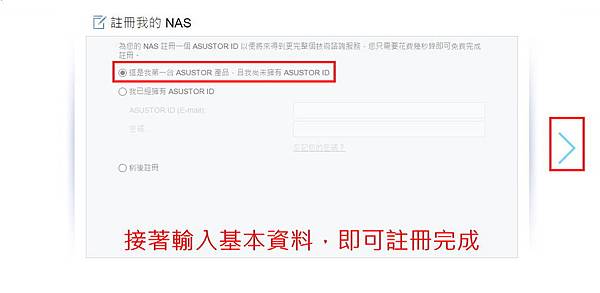
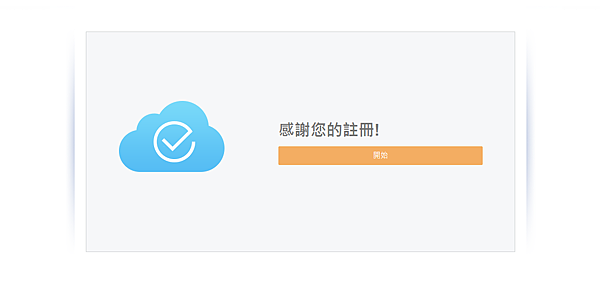
註冊完之後,瀏覽器就會進到AS5002T的管理頁面,第一次進入會要求系統軟體更新。 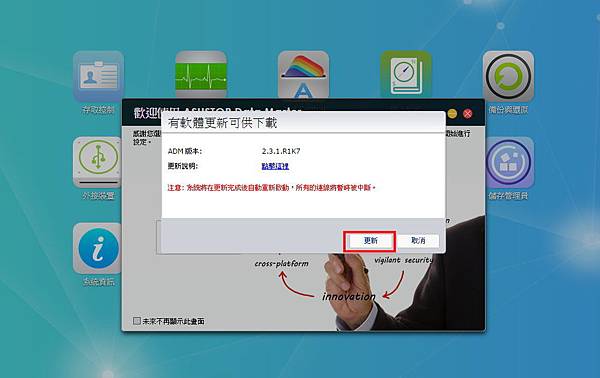
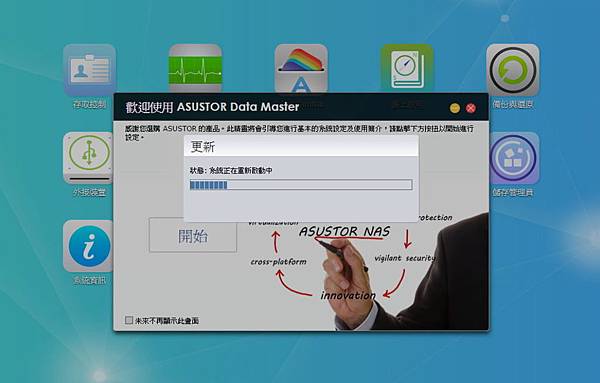
之後系統會重啟,瀏覽器會導入登入頁面,請輸入之前所設定的帳號密碼(帳號為admin)。 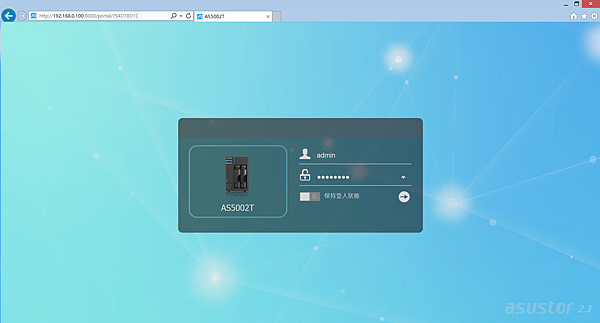
登入後的畫面,之後歡迎頁面可勾選左下角”未來不再顯示此畫面”來進行取消。 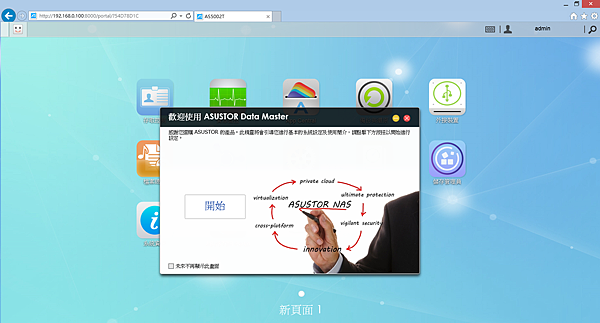
然後將安裝在電腦內的軟體ASUSTOR Control Center重開,軟體會顯示AS5002T相關資訊: 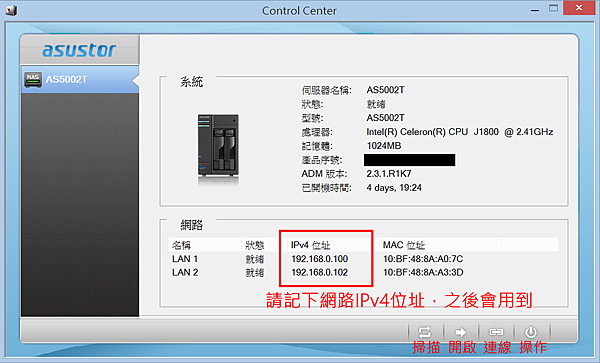
掃描:類似將Control Center重開,掃描NAS資訊變更。
開啟:開啟瀏覽器後台管理頁面。
連線(建議使用瀏覽器後台管理來做連線設定):1. 連線網路磁碟機 2. 建立遠端資料夾 3. 開啟FTP連線
操作:1. 軟體更新 2. 重新開機 3. 系統休眠 4. Wake-on-LAN (利用區網將關機中的NAS喚醒) 5. 關機 
點選Control Center右下方的”開啟”,開啟後台管理界面: 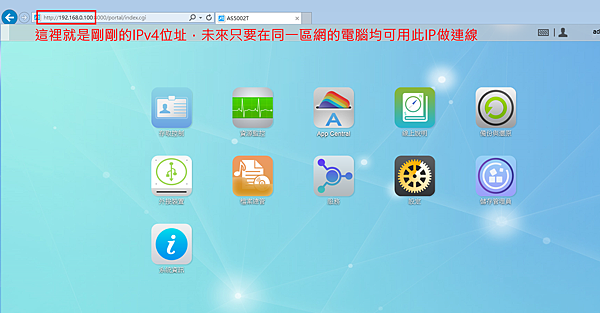
按一下『設定』 。 。 這裡的設定一般來說都不用做更動,我們先開啟”網路資源回收桶”頁面。這個功能就類似電腦中的資源回收桶,以防資料誤刪,導致檔案找不回來的窘境。 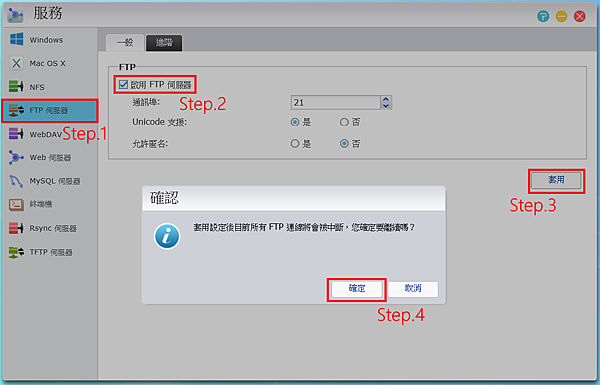
設定完後,接著跳到”輕鬆存取”→”DDNS”頁籤,然後照著下圖的步驟走。若當初Cloud ID設定為cmd,那麼更新之後的主機名稱就會是:cmd.myasustor.com。
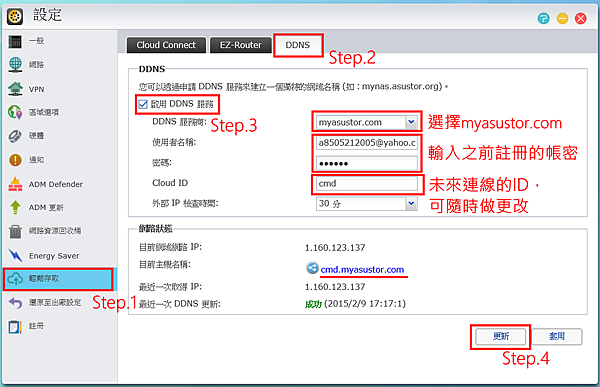 接下然選擇”Cloud Connect”頁籤,這時應該為淺灰色畫面,請勾選”啟用 Cloud Connect”,然後點擊套用。稍等之後,會顯示「您的Cloud ID已啟用並可以開始使用……」未來ASUSTOR的手機應用程式都是利用此Cloud ID做登入。
PS.若要更換Cloud ID,點選”重新命名”,再做套用即可。
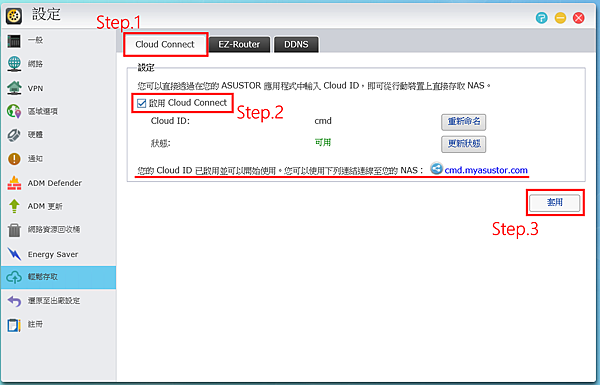
最後選擇”EZ-Router”頁籤,這裡可以自動設定路由器及所有遠端連線所需要的設定。使用此功能,需先確定路由器是否支援UPnP 或 NAT-PMP(EZ-Router相容性選單) 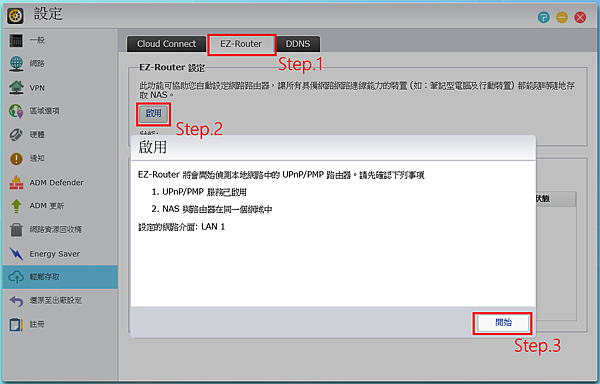
依照下圖指示,用戶可依照個人需求開啟不同的通訊埠(有幾個建議的請勾選)。如果你要轉發的通訊埠不在列表上,或是你要自訂轉發的通訊埠,請選擇”自訂”
PS. ASUSTOR應用程式所使用通訊埠清單 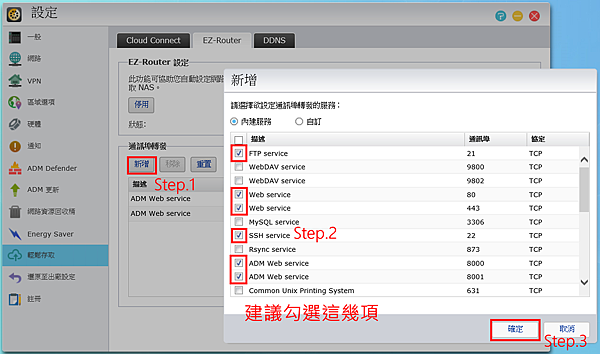
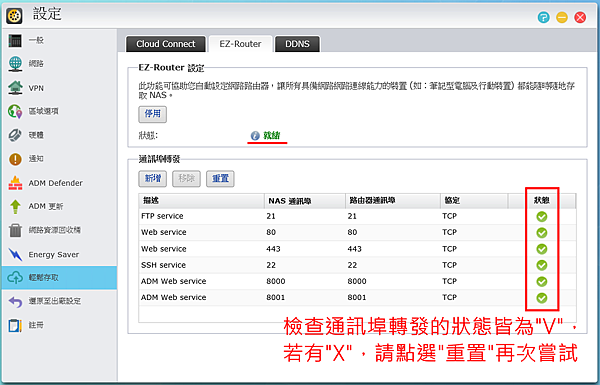
這時已經可以用cmd.myasustor.com做連線登入了!也就是已經可以從外部網路連結到NAS了!
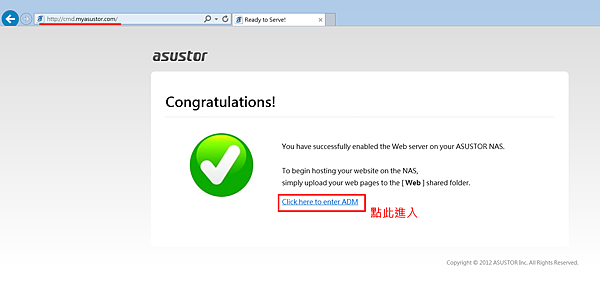
打開管理介面,開啟『服務』 ,眾多頁面在此一一說明: ,眾多頁面在此一一說明: 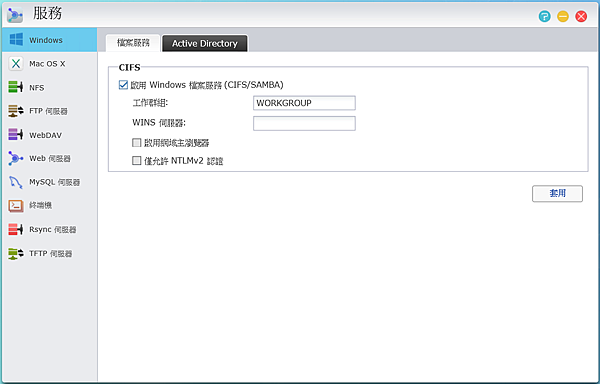
1. Windows:開啟後可以使用微軟內的工作群組來存取NAS資料。
2. Mac OS X:開啟後可以使用MAC電腦存取NAS資料,或是使用其內建的Time Machine備份資料至NAS。
3. NFS:開啟後可支援UNIX或Linux作業系統的主機來存取 NAS 資料。
4. FTP 伺服器:開啟後即可使用FTP(如:FileZilla) 連線至 NAS。
5. WebDAV:開啟後可讓使用者透過瀏覽器或其他用戶端程式(如:NetDrive)
6. Web 伺服器:開啟後可用來架設屬於自己的網站。
7. MySQL 伺服器
8. 終端機:開啟後可利用SSH管理本機 NAS或是SFTP (Secure FTP) 將檔案傳輸至 NAS。
9. Rsync 伺服器:可將另一台 ASUSTOR NAS或支援Rsync的主機備份至本機NAS。
10. TFTP 伺服器:一種簡單的檔案傳輸通訊協定,一般用於傳輸設定或小檔且 無須驗證的情況。 以上的服務中,”FTP伺服器”是基本必備的,其他的請依照不同需求來開啟。
請先開啟『服務』→”FTP伺服器”→”一般”,然後將”啟用FTP伺服器”選項打勾並且按”套用”即可。 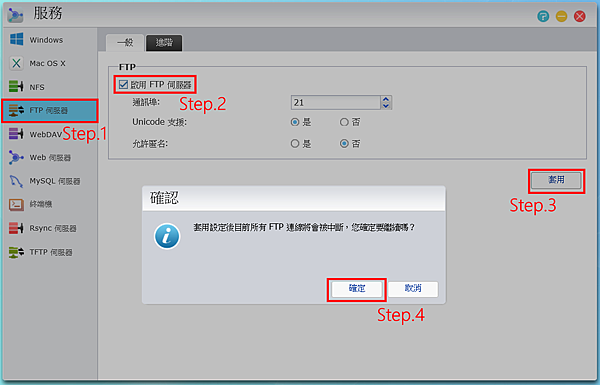
最後是關於帳號和資料夾權限的設定,請先開啟『存取控制』 。然後在”本機使用者”頁面當中,這裡是設定關於不同(使用者)帳號密碼、以及各種權限的設定,詳細設定請見下圖: 。然後在”本機使用者”頁面當中,這裡是設定關於不同(使用者)帳號密碼、以及各種權限的設定,詳細設定請見下圖: 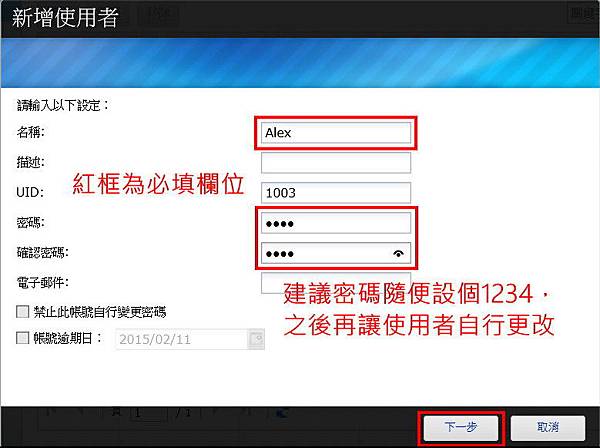
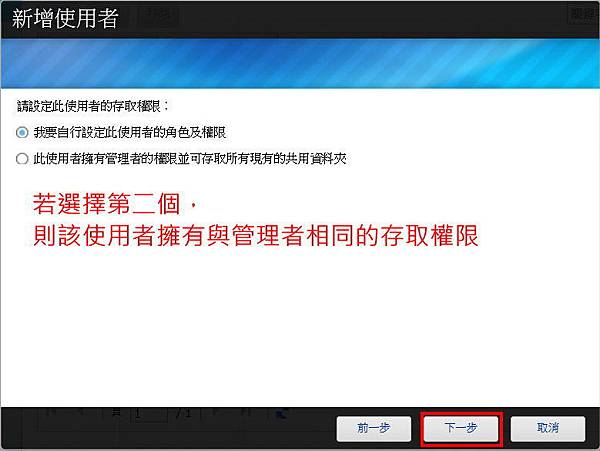
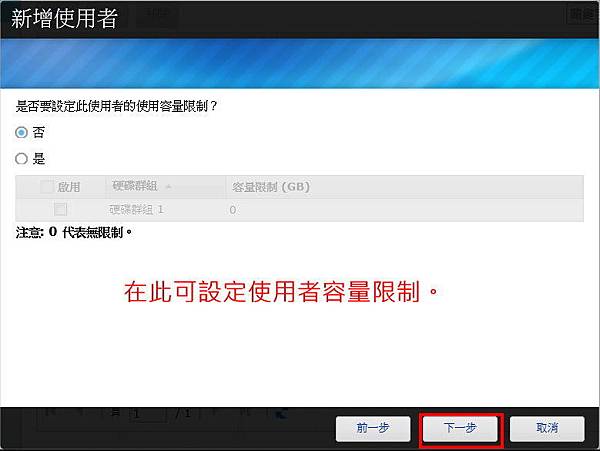
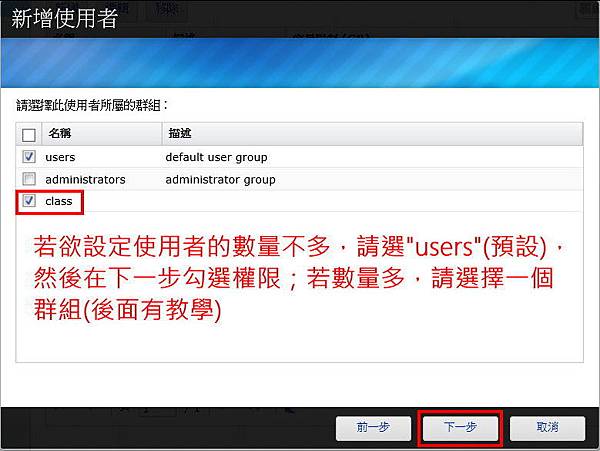
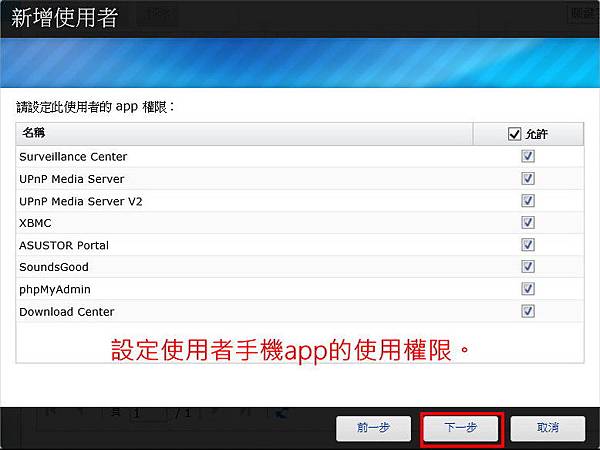
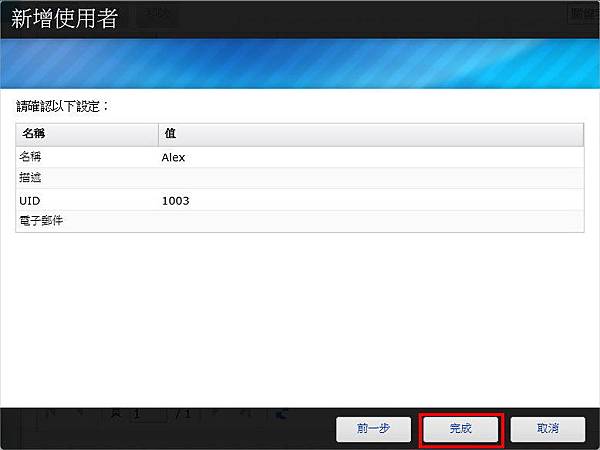
詳細內容請至:http://t17.techbang.com/topics/33798 | 
